电脑与打印机脱机怎么连接 按这4步骤快速解决
相信很多人都遇到过打印机突然显示“脱机状态”的问题。这种故障可能导致重要文件无法及时打印,影响工作效率。下面就教大家如何快速解决电脑与打印机脱机问题,帮助您恢复打印功能。

一、检查基础连接与设置
1、确认物理连接正常
有线连接(USB/网线):检查打印机与电脑之间的USB线是否插紧,或网线是否连接稳定。若使用USB线,可尝试更换其他接口或线缆排除故障。
无线网络连接:确保打印机和电脑连接在同一个Wi-Fi网络中,路由器信号稳定。可通过打印机控制面板查看网络状态是否显示“已连接”。
2、重启设备
关闭打印机和电脑电源,等待1分钟后重新启动。这一操作能清除临时缓存错误,许多脱机问题可通过此方法解决。

二、检查打印机状态与驱动
1、查看打印机状态
打开「控制面板」→「设备和打印机」,右键点击目标打印机,取消勾选「脱机使用打印机」。
2、更新或重新安装驱动
点击此处下载“打印机卫士”软件官方版本。

 好评率97%
好评率97%
 下载次数:4623795
下载次数:4623795
安装并运行打印机卫士,点击“立即检测”。系统会自动扫描你已连接的设备,并推荐匹配的驱动版本。
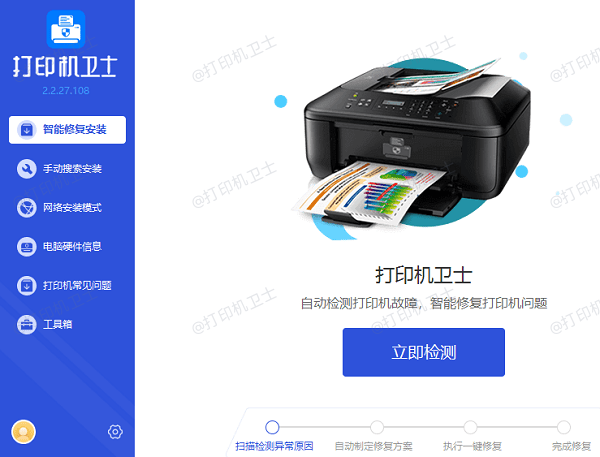
点击“一键修复”即可下载安装新驱动版本,无需手动查找。
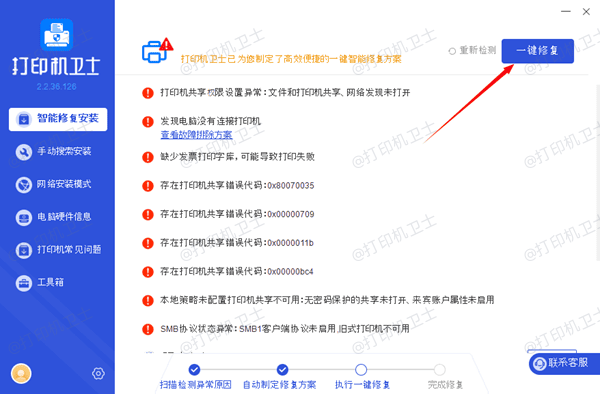
运行安装程序,按提示完成操作后重启电脑。
三、处理打印队列阻塞
1、清除未完成的任务
打开电脑的「打印队列」,取消所有卡住或显示错误的打印任务。
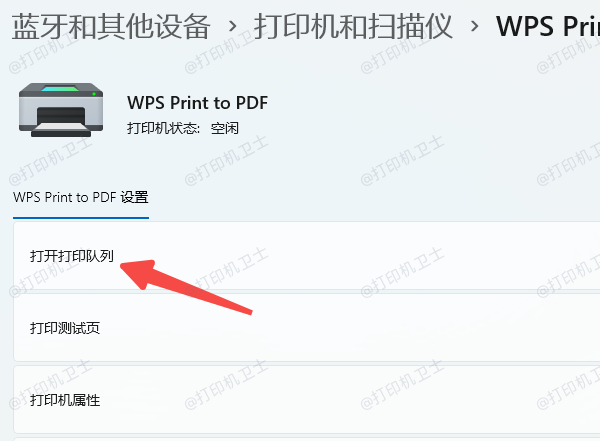
若任务无法删除,可尝试重启“Print Spooler”服务(按Win+R输入services.msc,找到该服务并重启)。
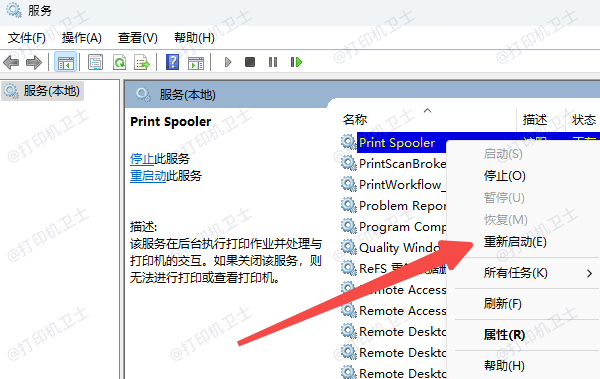
2、设置默认打印机
在「设备和打印机」界面,右键将目标打印机设为“默认设备”,避免系统误选其他脱机打印机。
四、网络打印机特殊处理
若使用网络共享打印机或无线打印机:
1、检查IP地址
打印机IP可能因路由器重启而变更。进入打印机网络设置,确认IP与电脑连接的地址一致。
手动分配静态IP可避免此问题。
2、关闭防火墙或安全软件
部分防火墙可能拦截打印服务。临时禁用防火墙测试是否解决问题,并在恢复后添加打印机到白名单。
如果平时使用打印机时遇到驱动安装失败、打印无反应等问题,可优先使用"打印机卫士"全面排查打印机故障,有针对性的进行修复,减少时间和精力,帮你高效管理打印任务!