Win10共享打印机提示没有权限使用网络资源怎么办 速看
在办公或家庭局域网中,共享打印机是提高设备利用率的重要方式。但许多用户在Windows 10系统中尝试连接共享打印机时,会遇到“没有权限使用网络资源”的提示,导致无法正常使用。如果你也遇到了此类问题,就一起来看看吧~

一、检查网络共享基础设置
1、启用网络发现与共享
打开【控制面板】>【网络和Internet】>【网络和共享中心】>【更改高级共享设置】。
确保当前网络配置文件(如“专用网络”)下已启用以下选项:
启用网络发现
启用文件和打印机共享
关闭密码保护共享(若无需密码验证)。
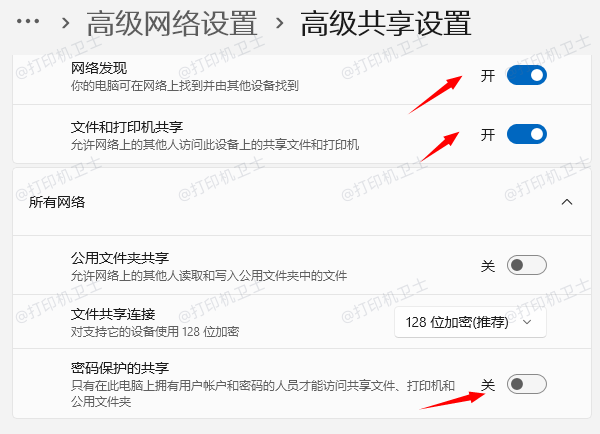
2、设置打印机共享属性
右键点击需要共享的打印机,选择【打印机属性】>【共享】选项卡。
勾选【共享这台打印机】,并设置共享名称(建议简短无空格)。
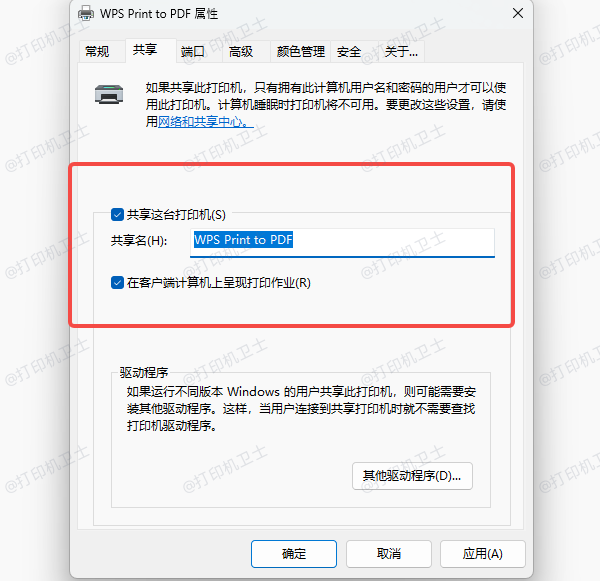
二、检查共享权限与安全权限
1、共享权限配置
在【打印机属性】中,点击【安全】。
检查用户列表中是否包含Everyone或目标用户的账户。若无,点击【添加】并输入“Everyone”,赋予“打印”权限。
2、安全权限同步
在打印机属性的【安全】选项卡中,确保用户组(如Everyone、Users)至少拥有“打印”权限。
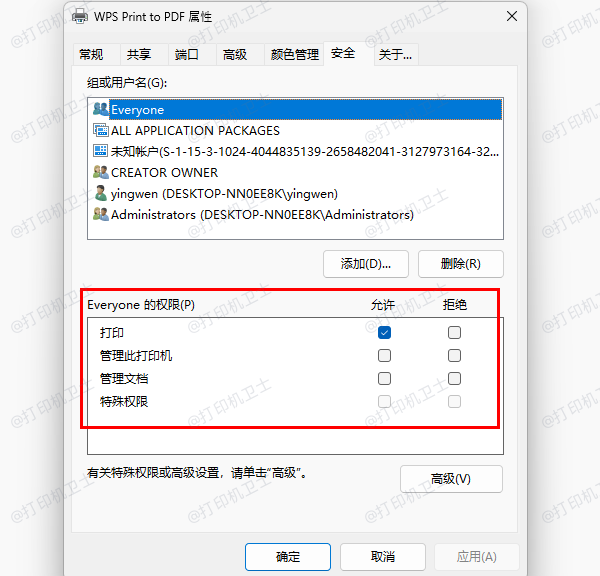
三、关闭防火墙或安全软件临时测试
部分防火墙或其他安全软件可能拦截共享请求:
暂时关闭Windows Defender防火墙(进入【控制面板】>【系统和安全】>【Windows Defender 防火墙】>【启用或关闭Windows Defender 防火墙】)。
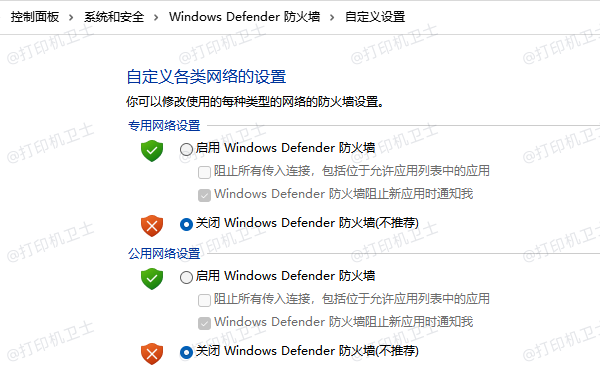
退出第三方杀毒软件。
测试连接是否恢复,若成功,需在防火墙中为“文件和打印机共享”添加例外规则。
四、更新驱动程序
可以在电脑上下载【打印机卫士】软件,它能够一键下载安装匹配的小米打印机驱动,无需手动查找,无需担心兼容问题,非常省心。

 好评率97%
好评率97%
 下载次数:4545946
下载次数:4545946
电脑添加打印机后,打开打印机卫士,点击“立即检测”扫描设备,它会自动检测当前连接的打印机设备。

找到匹配的驱动后,点击“一键修复”下载并自动安装。

驱动安装完成后,重启电脑,打印机即可正常工作。
五、注意事项
网络环境一致性:确保所有设备处于同一局域网(同一子网),且工作组名称一致(默认均为WORKGROUP)。
IP地址直连测试:尝试通过共享主机的IP地址访问(如 \\192.168.1.100),避免依赖电脑名称解析。
通过以上步骤,绝大多数权限问题均可解决。如果日常使用打印机过程中遇到打印无反应、打印机连接失败等问题,可优先使用"打印机卫士"全面排查打印机故障,有针对性的进行修复,减少时间和精力,帮你高效管理打印任务!