打印机驱动在哪里删除 4种方法帮你彻底清除
当打印机出现无法连接、无法打印、驱动冲突等问题时,手动删除旧的、无效的或损坏的驱动就显得格外重要。很多用户想问:“打印机驱动到底在哪里删除?”针对这个问题,本文将为你介绍4种常用的方法,教你彻底删除打印机驱动。

一、通过“打印服务器属性”删除打印机驱动
首先,使用打印服务器属性删除驱动是Windows系统提供的一种传统方式,可手动移除不再使用的打印机驱动程序。
1、按下 Win + R 键,打开“运行”窗口。
2、输入 control printers,并按回车,打开“设备和打印机”。
3、在窗口的任意空白处点击右键,选择“打印服务器属性”。

4、切换到“驱动程序”选项卡,找到你要删除的打印机驱动程序,点击“删除”。
5、如果系统提示是否同时删除驱动包,选择“是”以彻底清除。
二、使用“设备管理器”卸载打印设备和驱动
其次,如果打印机连接异常或驱动存在残留,这种方法也能清除相关驱动文件。
1、右键点击“此电脑”,选择“管理”。
2、在左侧展开“设备管理器”,找到“打印队列”或“打印机”分类。
3、右键目标打印设备,点击“卸载设备”。

4、勾选“同时删除此设备的驱动程序软件”后确认。
5、卸载完成后,重启电脑以完成清除流程。
三、删除驱动残留文件和注册表项
部分驱动卸载后仍会在系统目录或注册表中留下残留信息,可能会影响新驱动的安装。手动清理这些项目可提高系统稳定性。
1、打开文件资源管理器,导航至:
C:\Windows\System32\spool\drivers
C:\Windows\System32\DriverStore\FileRepository
2、查找包含打印机型号名的文件夹并删除。

3、按下 Win + R 输入 regedit,打开注册表编辑器。
4、依次定位至以下路径,查找并删除对应的打印驱动项:
HKEY_LOCAL_MACHINE\SYSTEM\CurrentControlSet\Control\Print\Environments\Windows x64\Drivers。
5、操作完毕后,建议重启电脑使更改生效。
四、使用打印机卫士安装打印机驱动程序
当你成功删除了打印机驱动后,如果需要重新安装新的打印机驱动,可以借助打印机卫士自动检测设备并安装。这个方法相比手动下载安装更便捷,即使是新手小白也能轻松操作。
1、点击下方按钮即可直接下载打印机卫士,并完成简单的安装步骤。

 好评率97%
好评率97%
 下载次数:4539497
下载次数:4539497
2、接着打开软件,点击主界面中“立即检测”,软件将自动扫描当前系统中连接的打印设备及驱动状态。
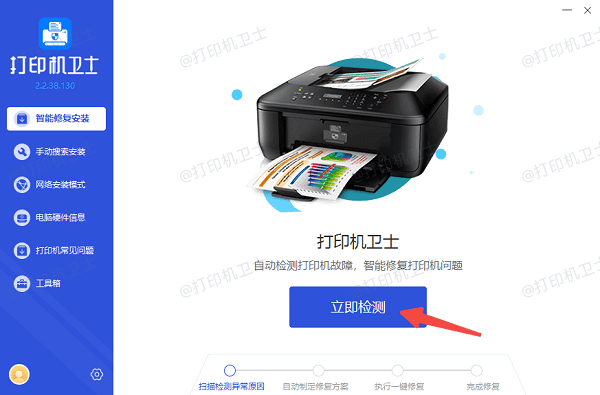
3、如果发现驱动缺失或异常,会自动提示安装或更新。
4、点击右上方的“一键修复”按钮,软件将自动完成驱动部署,无需手动设置。

5、等待驱动安装完成后,建议重启电脑,再次尝试打印操作。

以上就是删除打印机驱动的方法介绍。希望对你有所帮助。如果有遇到打印机连接、共享、报错等问题,可以下载“打印机卫士”进行立即检测,只需要一步便可修复问题,提高大家工作和打印机使用效率。