电脑连接打印机显示脱机怎么解决 解决方法分享
不少用户在使用打印机过程中会遇到一个常见的问题——打印机显示“脱机”状态,导致无法正常打印。所谓“脱机”,是指电脑与打印机之间的连接出现了问题,电脑无法检测到打印机的实时状态。本文将从常见原因入手,详细介绍解决电脑连接打印机显示“脱机”问题的方法,帮助用户尽快恢复正常打印功能。

一、检查打印机电源与连接状态
首先,确认打印机是否已经正确开启。有时候因为打印机关机、待机或者未连接电源,电脑便会识别不到打印机,从而显示“脱机”。其次,检查打印机与电脑之间的连接方式是否正常。如果是通过USB连接,要确保数据线没有松动或损坏;如果是通过无线连接或网络打印,要确认打印机与电脑是否连接在同一个网络下,或者打印机的IP地址是否发生了变化。
二、取消打印机“脱机使用”设置
Windows系统中,用户可以手动将打印机设置为“脱机使用”,此时系统会默认不与打印机建立实时连接。为解决此问题,可以按照以下步骤操作:
1. 打开“控制面板”;
2. 点击“查看设备和打印机”;
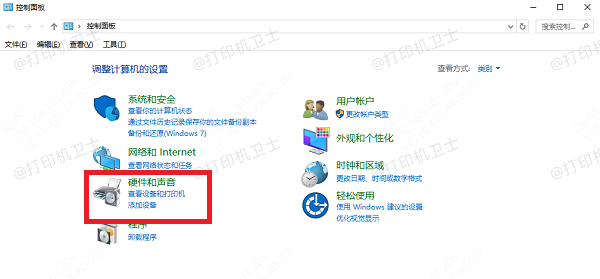
3. 找到并右键点击当前使用的打印机图标,选择“查看现在正在打印什么”;
4. 在打开的打印队列窗口中,点击左上角的“打印机”菜单;
5. 在弹出的菜单中查看是否勾选了“脱机使用打印机”;如果已勾选,点击取消即可。
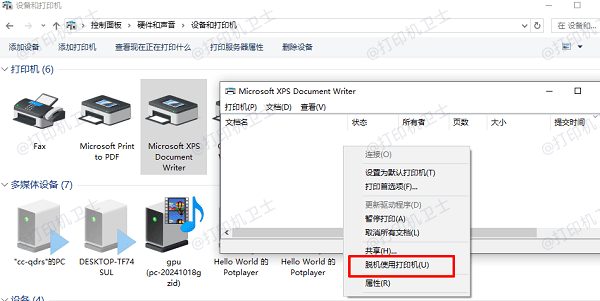
三、重新安装或更新驱动程序
打印机驱动是电脑识别并控制打印机的必要程序。若驱动程序版本过旧、损坏或与系统不兼容,也会导致打印机显示“脱机”。建议使用打印机卫士自动检测并安装更新打印机驱动,提高兼容性和稳定性。

 好评率97%
好评率97%
 下载次数:4551425
下载次数:4551425
1. 点击上方下载按钮,安装并打开-打印机卫士,然后点击“立即检测”;
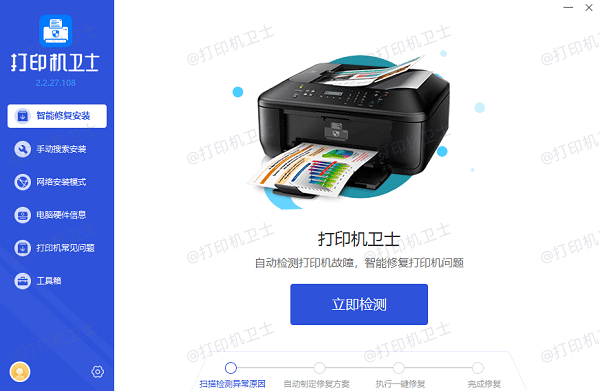
2. 如果显示打印机问题需要处理,点击“一键修复”。
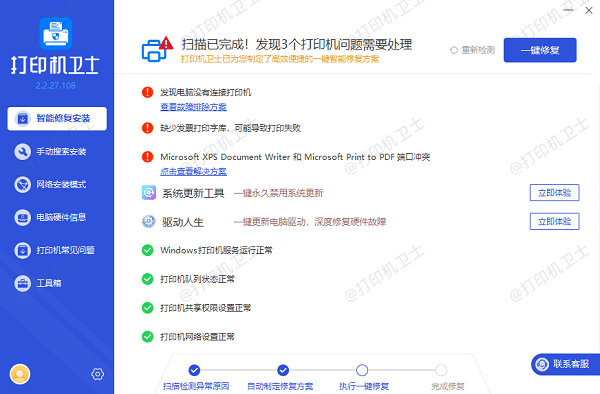
3. 等待修复成功后,重启打印机,让新版驱动正常生效。
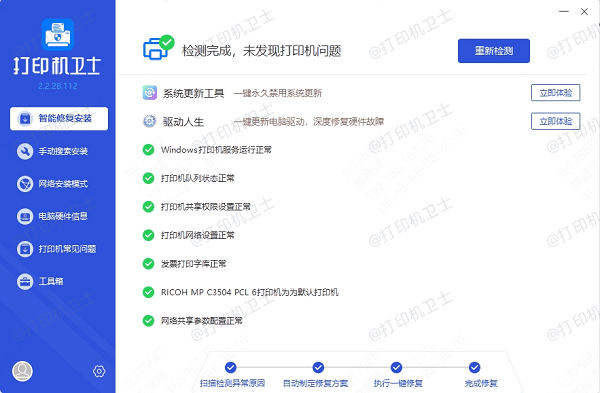
四、重启打印服务
打印服务(Print Spooler)是Windows操作系统中负责管理打印任务的核心服务。当该服务出现异常时,打印机可能无法正常工作,导致显示“脱机”。可以通过以下方式重启该服务:
1. 同时按下 `Win + R` 键,输入 `services.msc`,点击“确定”;
2. 在服务列表中找到“Print Spooler”服务;
3. 右键点击该服务,选择“重新启动”;
4. 等待服务重启完成后,关闭窗口,重新检查打印机状态。
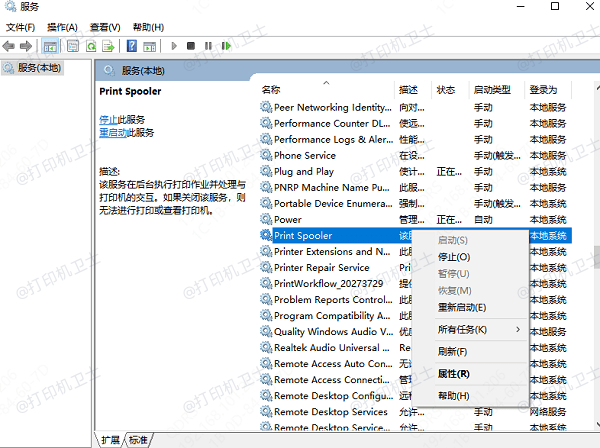
五、检查网络或防火墙设置(针对网络打印机)
如果使用的是网络打印机,还需要检查局域网设置和防火墙权限。有时防火墙会阻止打印请求,或是IP地址冲突导致连接中断。可以尝试:
关闭电脑或路由器的防火墙进行测试;
确保打印机的IP地址在路由器管理页面中处于“静态分配”状态;
如果多台设备共享打印机,可以设置打印机共享权限,确保所有用户都有访问权。
以上就是电脑连接打印机显示脱机的解决方法,希望对你有帮助。如果有遇到打印机连接、共享、报错等问题,可以下载“打印机卫士”进行立即检测,只需要一步便可修复问题,提高大家工作和打印机使用效率。