打印机型号不在列表中怎么办 解决列表找不到打印机型号的方法
一般情况下,打印机连接成功后,能够在打印机列表里看到对应的打印机型号,但是也不排除找不到打印机型号的情况,这种情况主要是打印机驱动程序有误导致的,需要对打印机驱动进行更新修复,下面就来分享解决打印机型号不在列表中的方法,记得收藏好哦!

一、下载并安装打印机驱动程序
有些打印机可能需要特定的驱动程序才能在计算机上正常工作。如果打印机型号不在列表中,可以到打印机官网查找并下载打印机最新版本的打印机驱动,或者借助“打印机卫士”进行下载。
1、打开打印机的官方网站,找到你的打印机型号,然后选择你的操作系统,例如Windows 10,下载相应的驱动程序文件。
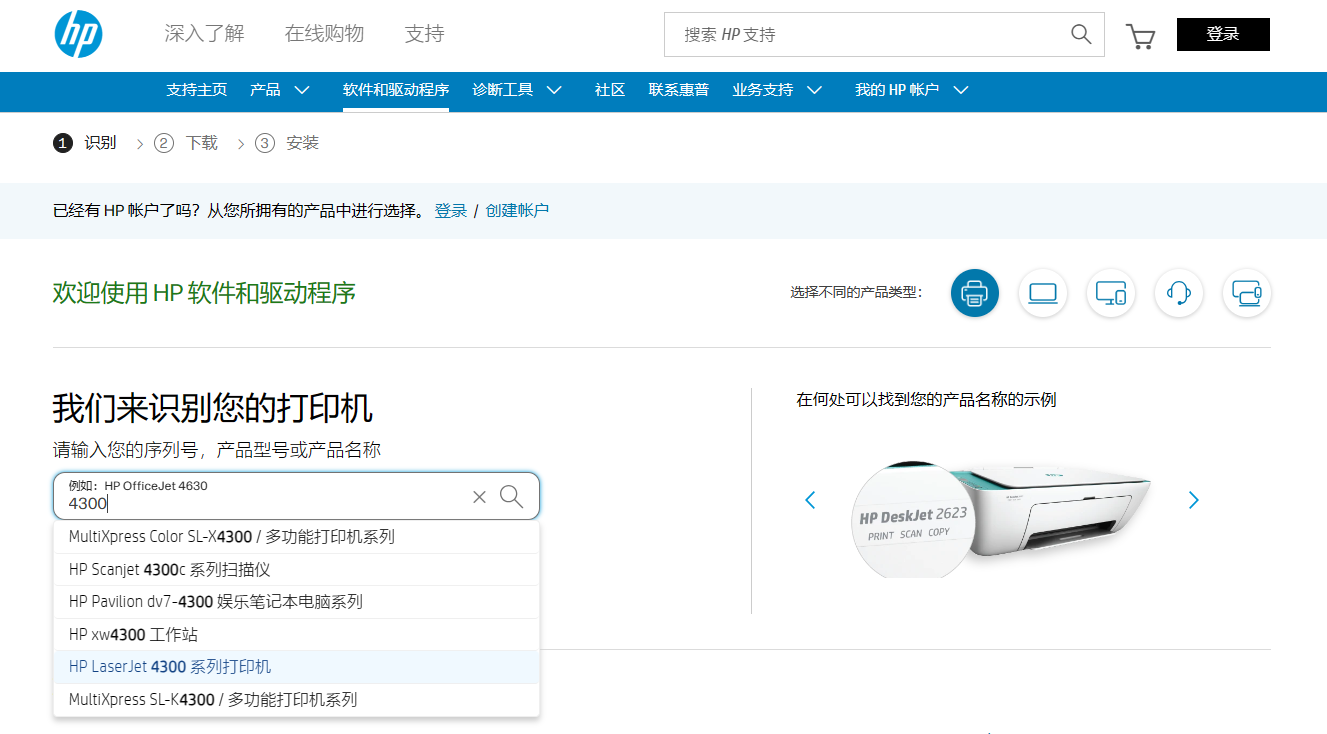
2、双击下载的驱动程序文件,按照提示进行安装。安装过程中,可能需要连接打印机和电脑,或者重启电脑。
3、打开“打印机卫士”,在“手动安装模式”里输入您的打印机品牌名,点击搜索对应的打印机型号,一键下载即可。

 好评率97%
好评率97%
 下载次数:4626310
下载次数:4626310
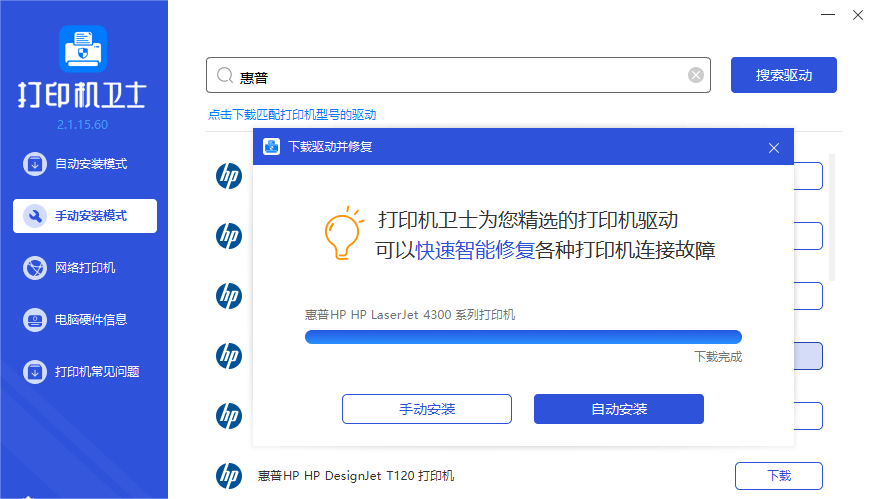
4、安装完成后,打开“设备和打印机”,看看是否能够找到你的打印机,如果能,就说明驱动程序安装成功,你可以正常使用打印机了。
二、使用通用打印机驱动程序
如果找不到特定型号打印机的驱动程序,或者驱动程序安装失败,可以使用操作系统附带的通用打印机驱动程序来连接打印机。通用打印机驱动程序是一种兼容性较高的驱动程序,可以支持多种品牌和型号的打印机。
1、按下“Win+R”打开“控制面版”,点击“设备和打印机”,选择“添加打印机”,根据你的打印机类型进行选择。
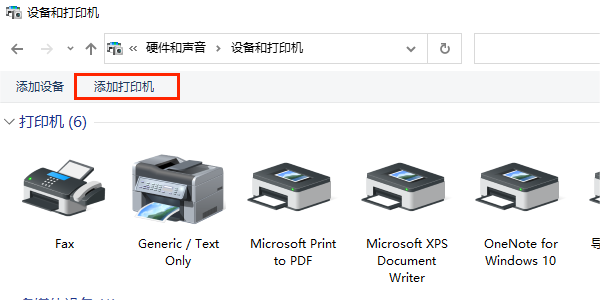
2、在选择打印机端口的界面,选择你的打印机所连接的端口,例如LPT1或USB001,然后点击“下一步”。

3、在选择打印机驱动程序的界面,点击“Windows更新”,等待系统更新打印机驱动程序列表。
4、在完成添加打印机的界面,你可以选择是否共享打印机,是否设置为默认打印机,是否打印测试页,然后点击“完成”。
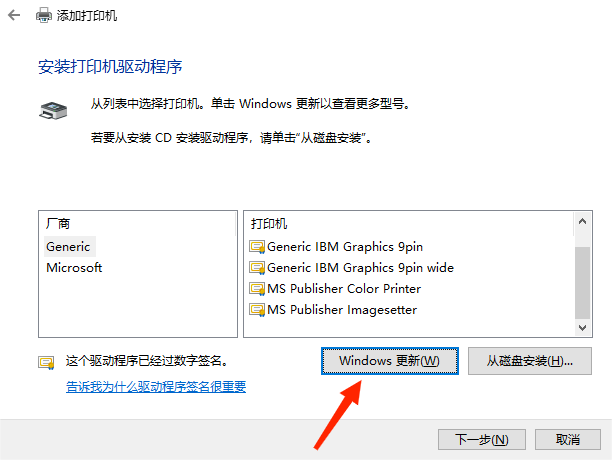
5、如果一切正常,你就可以使用通用打印机驱动程序来打印文件了。
以上就是打印机型号不在列表中的解决方法。希望对你有所帮助。如果有遇到打印机连接、共享、报错等问题,可以下载“打印机卫士”进行立即检测,只需要一步便可修复问题,提高大家工作和打印机使用效率。