添加打印机的方法和步骤介绍 快速教会安装打印机
打印机是我们日常学习、工作的重要工具,拥有一台打印机都能让生活和工作更加便捷而且还可以保护个人资料隐私。但对于很多初次接触打印机的用户而言,如何正确地添加并安装打印机,并不是非常清楚流程。下面便为大家详细介绍一下添加打印机的方法和步骤。
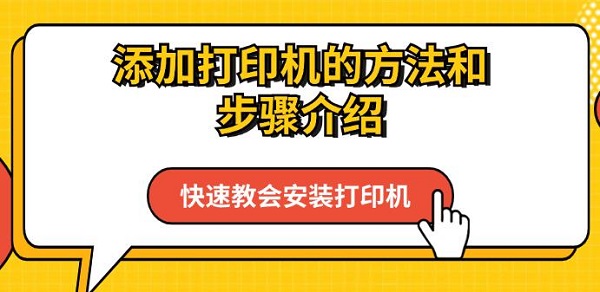
一、Windows系统下添加打印机的步骤
1、连接打印机
①、有线连接:使用USB线将打印机直接连接至电脑的USB端口。
②、无线连接:确保打印机和电脑连接在同一Wi-Fi网络下。
2、自动检测与安装
通过“打印机卫士”自动搜索并安装相应的驱动程序。

 好评率97%
好评率97%
 下载次数:4596705
下载次数:4596705
①、安装并打开-打印机卫士,然后点击“立即检测”;
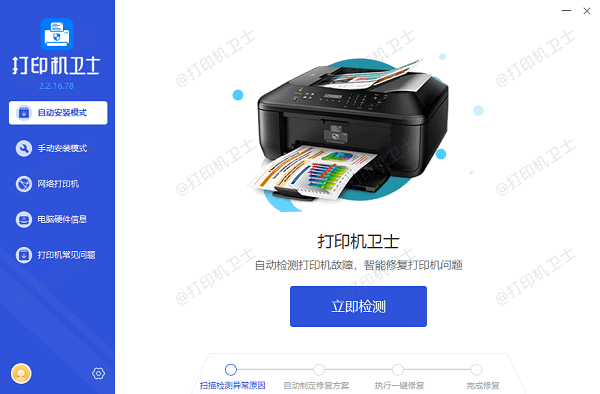
②、软件便会自动检测打印机型号匹配驱动以及检测打印机存在的问题;
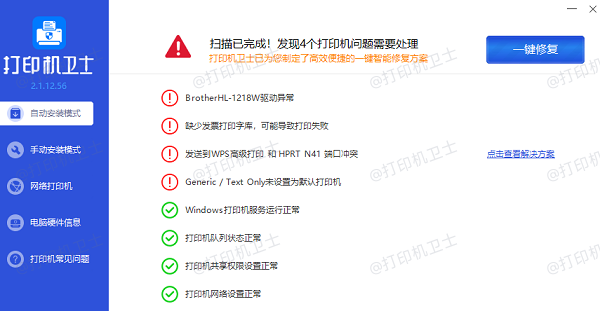
③、根据检测结果点击“一键修复”软件便会进行下载安装驱动,同时解决修复打印机问题。
3、手动添加打印机
①、打开“控制面板”>“设备和打印机”。
②、点击“添加打印机”,系统会自动搜索网络或本地打印机。
③、如果你的打印机未被列出,选择“我需要的打印机未列出”。
④、根据提示选择“添加打印机”或“添加网络、无线或蓝牙打印机”。
⑤、通过“打印机卫士”自动下载并安装所需的驱动程序。
4、设置默认打印机
在“设备和打印机”界面,右键点击新添加的打印机,选择“设为默认打印机”。
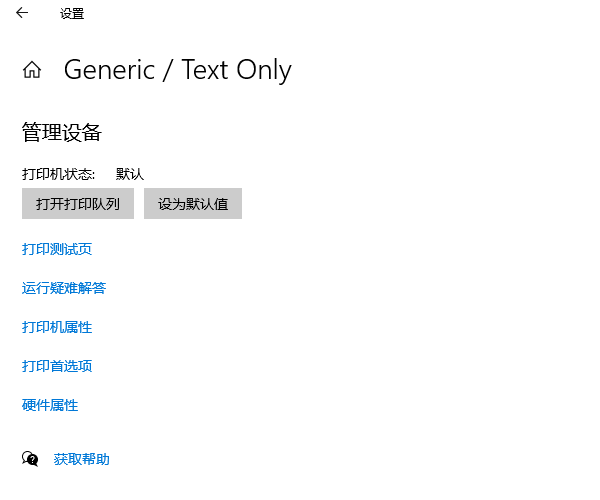
二、Mac OS系统下添加打印机的步骤
1、连接打印机
使用USB线连接,或确保打印机和Mac连接在同一Wi-Fi网络下。
2、打开系统偏好设置
点击屏幕左上角的苹果菜单,选择“系统偏好设置”。
3、添加打印机
①、点击“打印机与扫描仪”。
②、点击左下角的加号(+)。
③、在“设备”列表中选择你的打印机,如果未列出,选择“IP”选项,手动输入打印机的IP地址。
④、确认打印机模型,系统会自动下载并安装驱动程序。
4、完成添加
点击“添加”,你的打印机现在应该已经成功添加至系统中。
以上就是添加打印机的方法和步骤介绍,快速教会安装打印机。如果有遇到打印机连接、共享、报错等问题,可以下载“打印机卫士”进行立即检测,只需要一步便可修复问题,提高大家工作和打印机使用效率。