两台电脑如何共享一台打印机 简单4步教会你
在家庭或小型办公室中,为了节约成本和空间,通常会选择让多台电脑共享一台打印机。这种设置不仅提高了设备的利用率,还简化了维护工作。下面,我们将详细介绍如何在Windows操作系统环境下,让两台电脑共享同一台网络打印机,包括无线和有线两种连接方式。
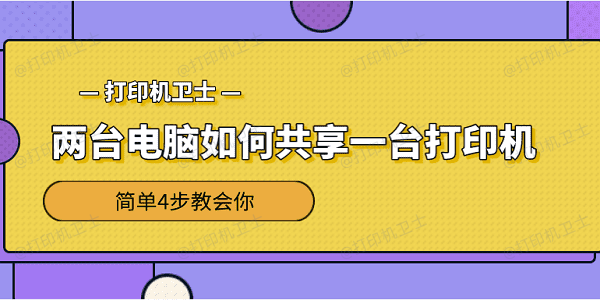
一、确保打印机联网
共享打印机的前提是它必须能够接入网络,无论是通过Wi-Fi还是以太网。这样,网络内的任何一台电脑都可以发现并连接到该打印机。
确保打印机已连接到您的局域网,可通过打印机的控制面板或管理软件检查网络设置。
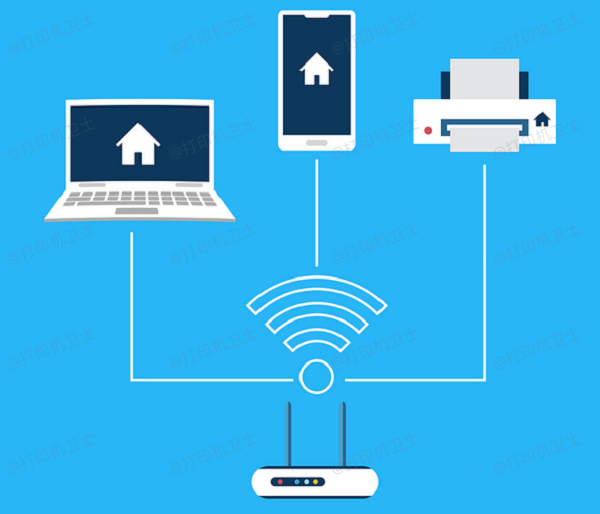
从任意一台电脑尝试ping打印机的IP地址,确认网络连接无误。
二、在主机上设置共享打印机
选择其中一台电脑作为“主机”,在其上设置打印机的共享。这台电脑将作为其他电脑访问打印机的“桥梁”。
将打印机连接到主机电脑,可以是USB直连或通过网络连接。

在主机电脑上,进入“设备和打印机”,点击“添加打印机”,根据提示完成打印机的添加。
右键点击刚刚添加的打印机,选择“打印机属性”,切换到“共享”标签页,勾选“共享这台打印机”,并输入一个共享名称。
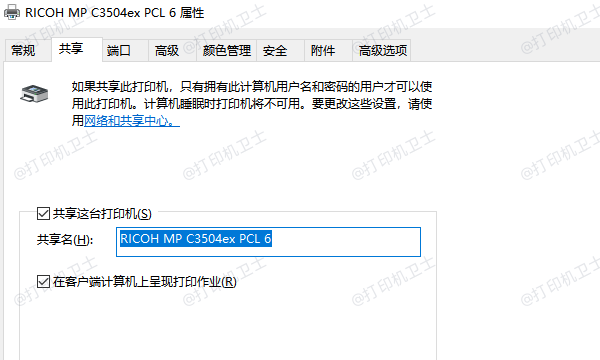
三、从客户端电脑添加网络打印机
一旦打印机在主机上设置为共享,网络中的其他电脑就可以通过搜索网络打印机来添加它,以便实现打印功能。
在客户端电脑上,打开打印机卫士,进入“网络打印机”。

 好评率97%
好评率97%
 下载次数:4601247
下载次数:4601247
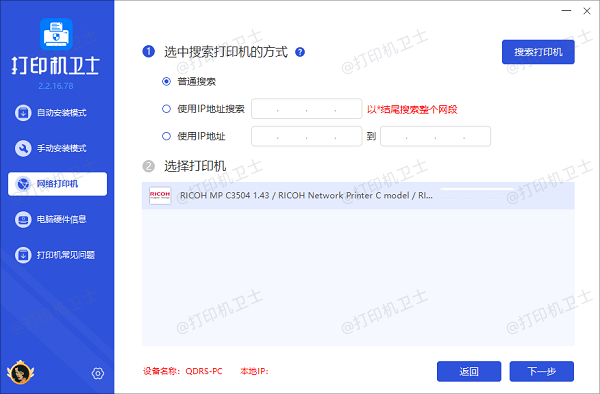
软件将自动搜索网络上的共享打印机,找到主机上共享的打印机后,点击“下一步”继续。
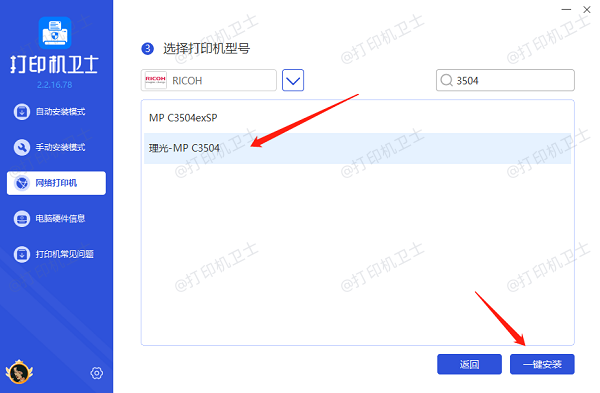
选择共享打印机的型号,这可以在打印机外壳的标签上找到,最后点击“一键安装”,帮您快速安装打印机驱动。
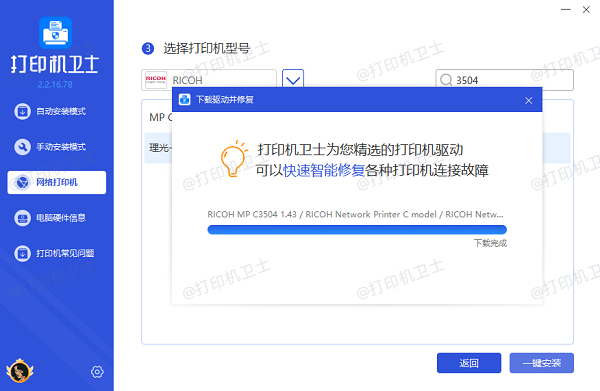
四、测试打印机共享
完成上述设置后,应该从客户端电脑发送一个打印测试页,以确认打印机共享设置成功。
在客户端电脑上,双击打印机图标打开打印队列,选择“打印测试页”。
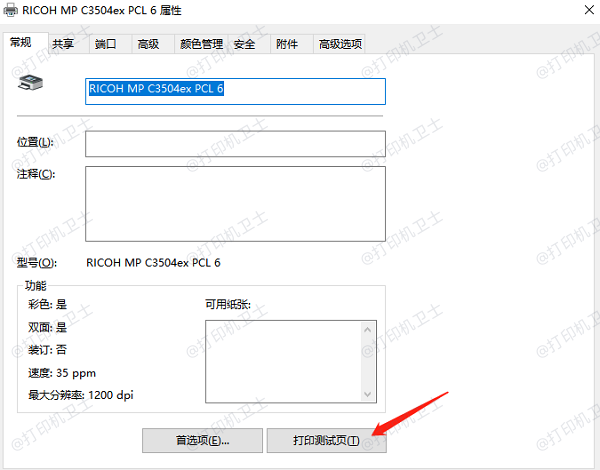
观察打印机是否能正常接收到打印任务并完成打印。
五、解决可能出现的问题
在设置过程中,可能会遇到一些常见问题,如无法发现打印机、驱动程序不匹配等,需要逐一排查。
确保主机和客户端电脑的防火墙允许打印机共享服务。
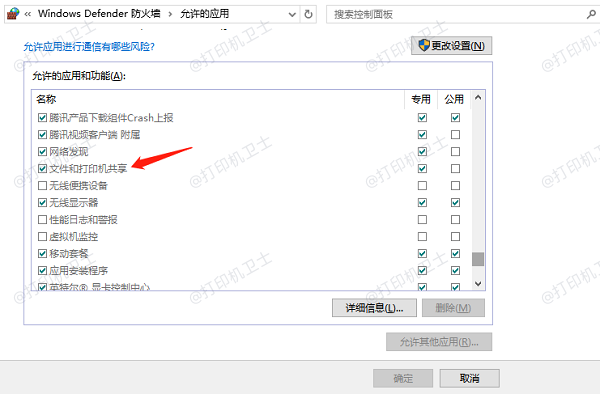
如果网络连接不稳定,尝试重启路由器和主机电脑,以刷新网络环境。
如果自动搜索不到打印机,可以手动输入打印机的IP地址进行添加。
以上就是两台电脑共享一台打印机的操作步骤。希望对你有所帮助。如果有遇到打印机连接、共享、报错等问题,可以下载“打印机卫士”进行立即检测,只需要一步便可修复问题,提高大家工作和打印机使用效率。

 好评率97%
好评率97%
 下载次数:4601247
下载次数:4601247