共享打印机无法连接拒绝访问 打印机无法连接解决
我们使用打印机进行共享的时候,有时候会遇到打印机无法连接”或显示“拒绝访问”的错误,这样的故障情况将会影响打印机的正常使用。那么遇到这样的故障问题,我们如何去解决呢?下面便是共享打印机无法连接拒绝访问的详细解决方法。

一、共享打印机拒绝访问意思
当您收到“拒绝访问”错误时,通常意味着您的用户账户没有足够的权限来访问打印机。这可能是由于权限设置、网络配置错误或是打印机驱动程序问题导致的。了解这一背景后,我们可以采取以下步骤来解决问题。
二、检查网络连接
1、验证网络状态:确保您的计算机和打印机都连接到了同一网络。检查网络设置,确认没有防火墙或安全软件阻止了打印机的连接。
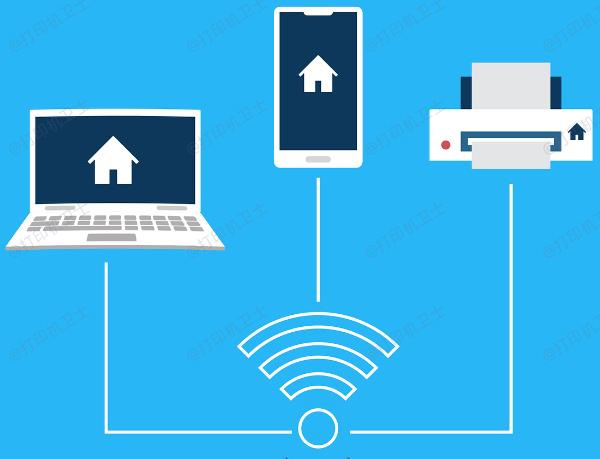
2、重启设备:有时,简单的重启可以解决许多网络问题。重启您的计算机和打印机,等待它们完全启动后再尝试连接。
三、确认打印机共享状态
1、访问打印机设置:登录到管理打印机的计算机,打开“控制面板”>“设备和打印机”。
2、检查共享设置:右键点击打印机图标,选择“打印机属性”,然后转到“共享”选项卡,确保“共享这台打印机”已被勾选。
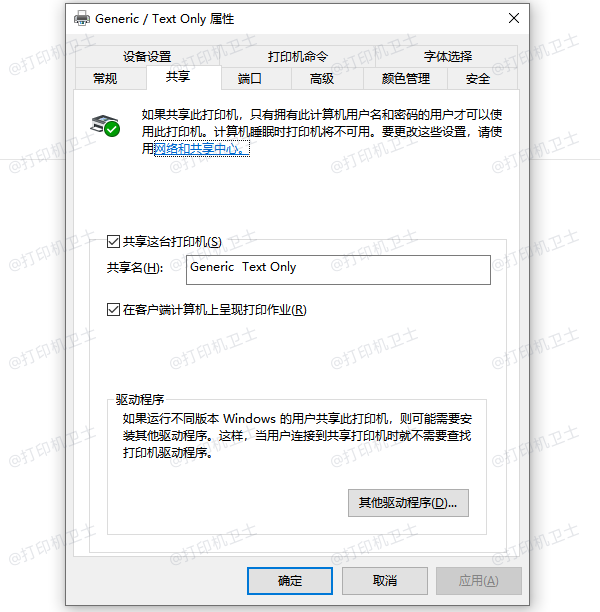
四、检查用户权限
1、管理打印机权限:在“打印机属性”窗口中,选择“安全”选项卡,点击“编辑”按钮,检查用户权限列表。
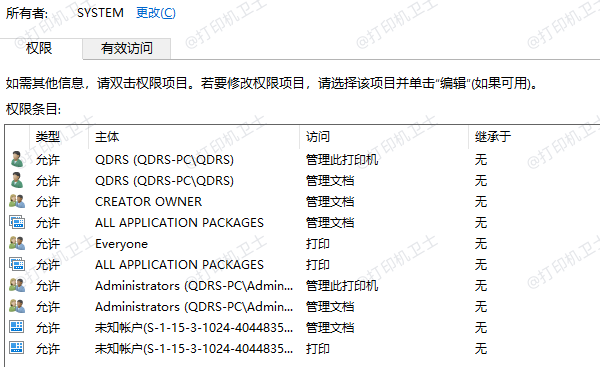
2、添加或修改权限:如果您的用户账户不存在于列表中,添加它;如果存在,确认是否拥有打印、管理文档等必要权限。
五、更新或重新安装驱动程序
通过“打印机卫士”自动扫描检测与您的打印机型号相匹配的最新驱动程序。必要时候,卸载旧的驱动程序后,安装新的驱动程序,确保按照制造商的指示进行操作。

 好评率97%
好评率97%
 下载次数:4586086
下载次数:4586086
①、安装并打开-打印机卫士,然后点击“立即检测”;
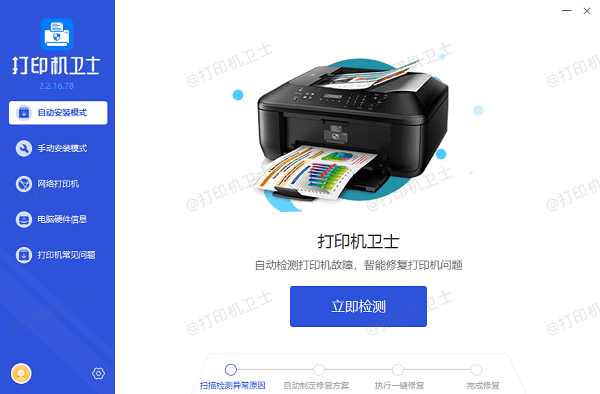
②、软件便会自动检测打印机型号匹配驱动以及检测打印机存在的问题;
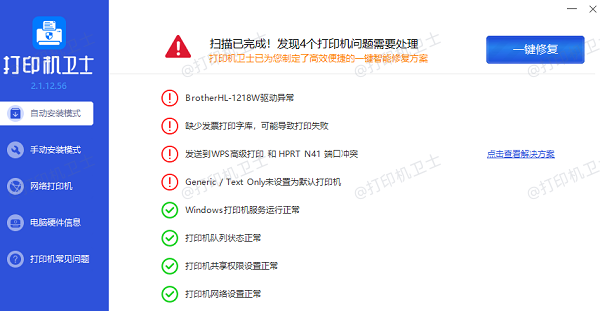
③、根据检测结果点击“一键修复”软件便会进行下载安装驱动,同时解决修复打印机问题。
六、使用网络诊断工具
1、网络诊断:Windows操作系统自带的网络诊断工具可以帮助识别和修复网络问题。打开“控制面板”>“网络和Internet”>“网络和共享中心”,然后点击“诊断”。
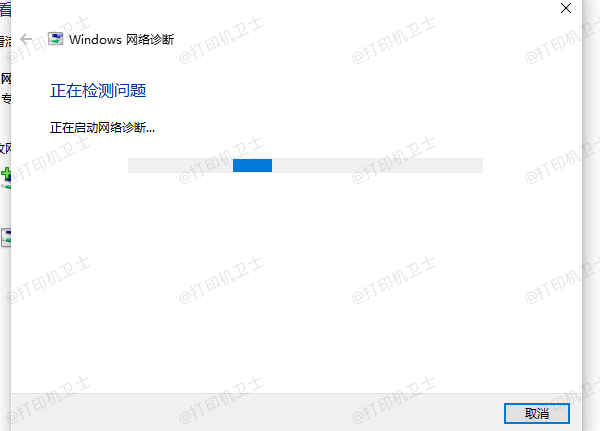
2、运行诊断:根据提示操作,修复可能存在的网络连接问题。
以上就是共享打印机无法连接拒绝访问,打印机无法连接解决。如果有遇到打印机连接、共享、报错等问题,可以下载“打印机卫士”进行立即检测,只需要一步便可修复问题,提高大家工作和打印机使用效率。