电脑如何无线连接打印机 5步教会无线连接打印机
在现代办公环境中,无线打印已经成为了一种趋势。它不仅简化了办公空间布局,还能提高工作效率。通过无线网络连接打印机,可以实现从多台电脑或移动设备上轻松打印文档,无需繁琐的线缆连接。接下来,我们将详细介绍如何设置您的电脑以无线方式连接打印机。
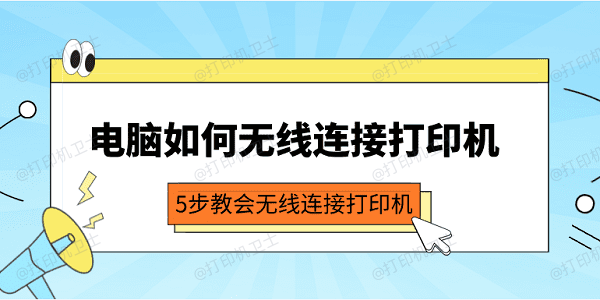
一、打印机基本要求
1、支持无线功能的打印机
确保您的打印机支持Wi-Fi连接。大多数新型号的打印机都具备这一功能,但一些较老的型号可能不具备。如果您的打印机不支持无线连接,您还可以考虑使用USB转Wi-Fi适配器来实现无线打印功能。

2、打印机的网络配置
打印机需要正确配置才能接入无线网络。这通常涉及到设置网络名称(SSID)和密码,以确保打印机能够与您的家庭或办公室网络连接。
将打印机通电并打开,使用打印机控制面板上的菜单选项找到网络设置或无线设置。
选择加入现有网络,并输入您的Wi-Fi SSID和密码。
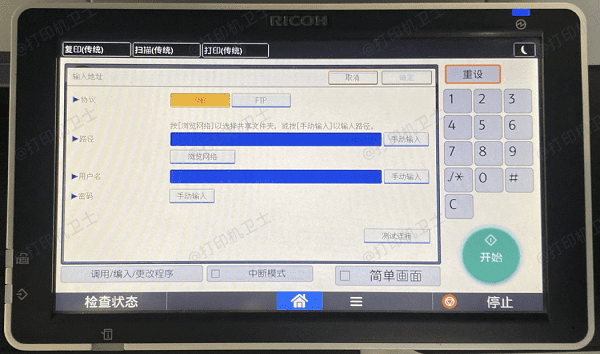
二、设置前的准备
1、确保网络连接稳定
稳定的网络连接对于无线打印至关重要。如果网络不稳定,可能会导致打印任务失败或延迟。检查您的路由器信号强度,确保打印机位于信号良好的范围内。
2、获取打印机的IP地址
获取打印机的IP地址有助于后续的网络设置。通常,打印机的IP地址可以通过控制面板或网络状态页面查看。
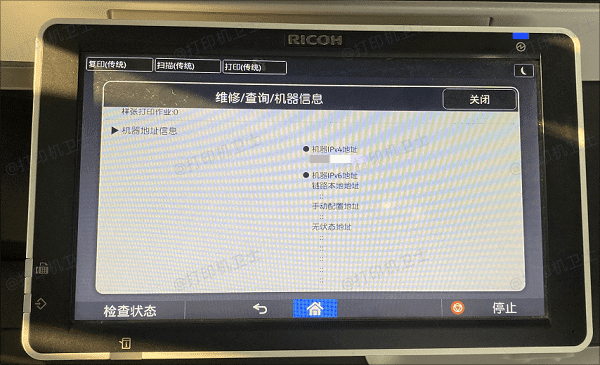
三、通过打印机卫士连接
完成以上操作后,建议您可以直接使用打印机卫士来连接无线打印机,这个方法能够帮您一步到位,避免过多繁琐的操作步骤,适合每一位打印机用户。
打开打印机卫士,进入网络打印机,点击搜索打印机,您也可以输入查看到的IP地址搜索打印机。

 好评率97%
好评率97%
 下载次数:4590555
下载次数:4590555
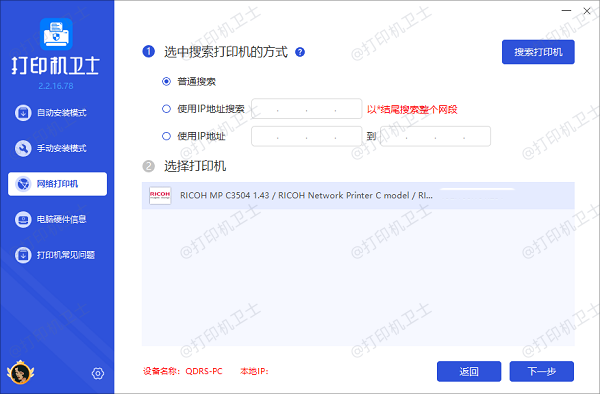
接着点击下一步,选择打印机型号,这可以在打印机的外观标签上找到。
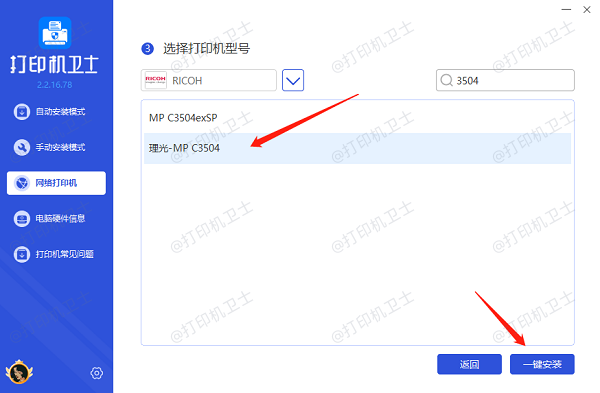
最后点击一键安装,帮您快速安装打印机驱动。安装完成后,重启打印机,以便驱动程序正常生效。
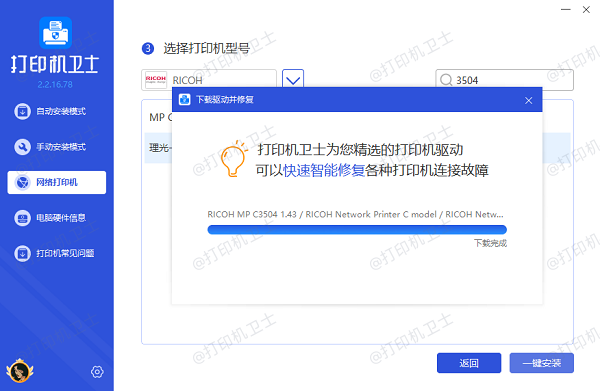
四、配置打印选项
添加完打印机后,您可以根据需要调整打印设置,例如纸张大小、打印质量等。
右键点击新添加的打印机图标,选择“打印机属性”或“打印首选项”。
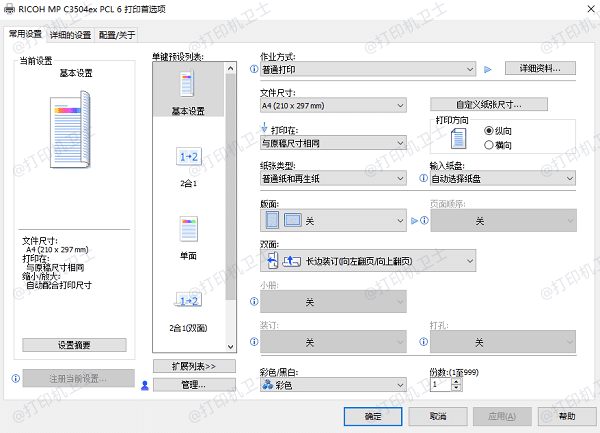
在弹出窗口中调整所需的打印设置。
五、测试打印
完成所有设置后,最后一步是测试打印以确保一切正常。在电脑上选择一份文档进行打印,观察打印机是否正常响应并输出文档。
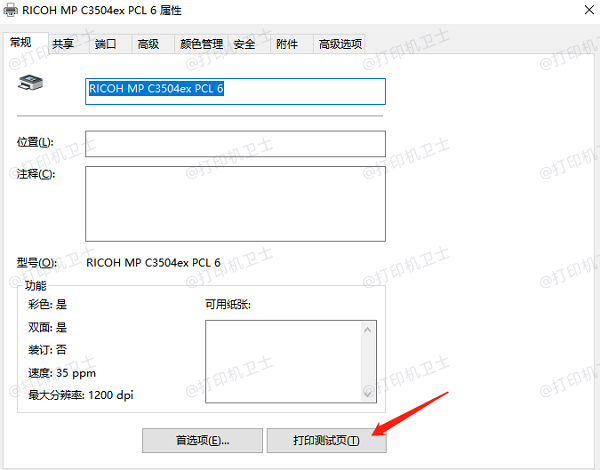
以上就是电脑连接无线打印机的方法步骤。希望对你有所帮助。如果有遇到打印机连接、共享、报错等问题,可以下载“打印机卫士”进行立即检测,只需要一步便可修复问题,提高大家工作和打印机使用效率。

 好评率97%
好评率97%
 下载次数:4590555
下载次数:4590555