如何使用ip地址连接共享打印机 简单3步教会你
在现代办公环境中,共享打印机是提高效率和节省成本的重要组成部分。通过网络连接打印机,可以让多台电脑共享同一台打印机资源。本文将详细介绍如何使用IP地址连接共享打印机的方法,帮助您顺利连接并使用共享打印机,一起来跟着操作吧。

一、准备工作
在开始连接共享打印机之前,确保您的电脑和打印机位于同一个网络,并且知道打印机的IP地址。此外,您还需要确保打印机已经设置为共享模式。
确保您的电脑和打印机都连接到了同一个局域网(LAN)。
打开打印机的控制面板,找到网络设置或状态信息,查看IP地址。或者从电脑上通过网络浏览器访问打印机的管理界面(通常输入打印机的IP地址)来获取IP地址。
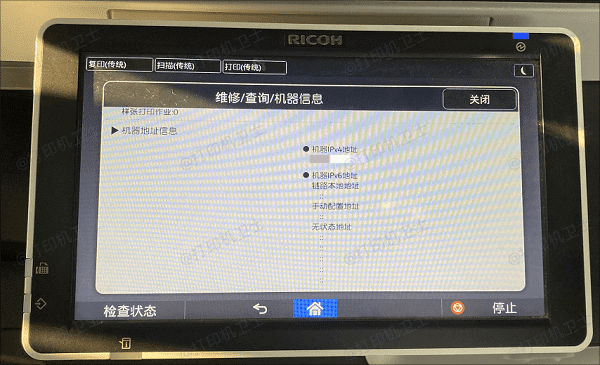
如果打印机直接连接到网络,通常会有一个共享选项,确保它已经被启用。
如果打印机连接到另一台电脑并通过该电脑共享,确保那台电脑上的打印机共享功能已经开启。
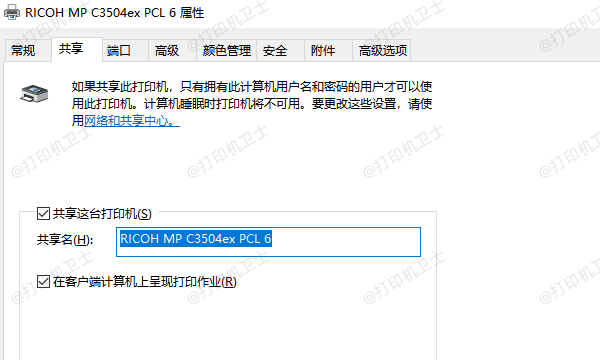
二、使用IP地址连接共享打印机
一旦准备工作就绪,接下来就可以在您的电脑上添加网络打印机了。推荐您使用打印机卫士轻松实现三步连接,具体操作步骤如下:

 好评率97%
好评率97%
 下载次数:4636319
下载次数:4636319
访问打印机卫士的官方网站,下载最新版本的打印机卫士软件,并根据提示完成安装操作。
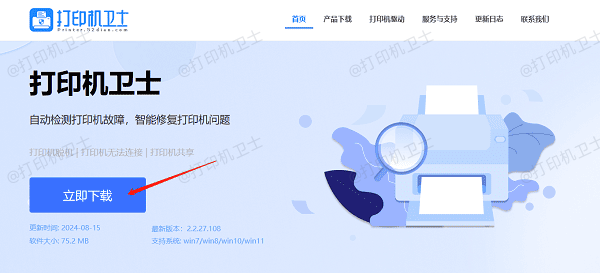
安装完成后,打开打印机卫士,进入网络打印机,在使用IP地址搜索处输入您查看到的IP地址,再点击搜索打印机。
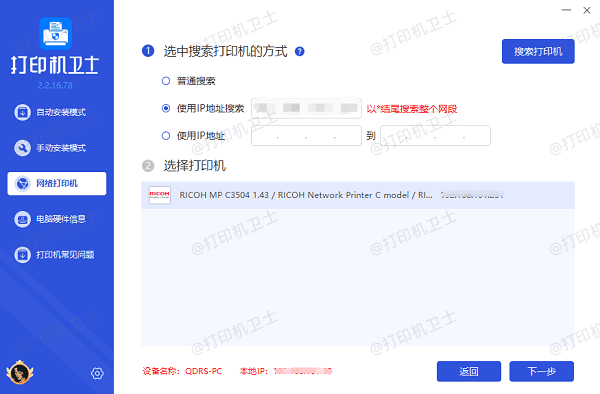
选择搜索到的共享打印机,点击下一步,选择打印机型号。
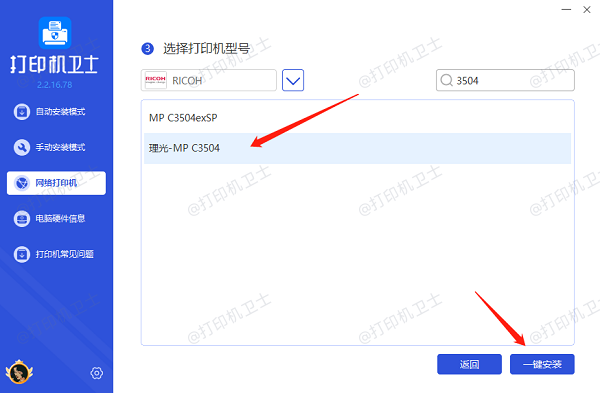
最后点击一键安装,帮您快速安装打印机驱动,如果显示安装结束,证明您已成功连接上共享打印机。

三、测试连接
完成安装后,测试打印机连接是非常重要的一步,以确保一切正常运作。
从控制面板的“设备和打印机”中选择新添加的打印机,右键点击并选择“打印测试页”。
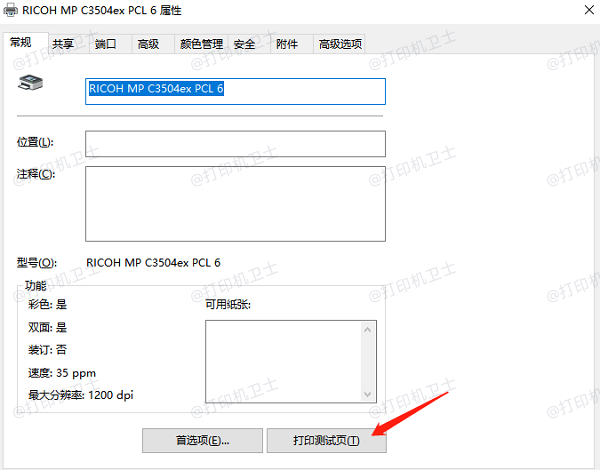
确认测试页是否成功打印,并且打印质量符合预期。
如果有必要,根据打印结果调整打印机的设置。
以上就是使用IP地址连接共享打印机的操作步骤。希望对你有所帮助。如果有遇到打印机连接、共享、报错等问题,可以下载“打印机卫士”进行立即检测,只需要一步便可修复问题,提高大家工作和打印机使用效率。

 好评率97%
好评率97%
 下载次数:4636319
下载次数:4636319