如何安装打印机到电脑 电脑安装打印机步骤
数字化时代,尽管越来越多的工作可以在线完成,但打印文件的需求仍然存在。无论是家庭作业、工作文档还是个人资料,拥有一台功能良好的打印机对于许多人来说都是必不可少的。那么,如何安装打印机到电脑呢?下面便为大家介绍一下电脑安装打印机步骤。

一、电脑安装打印机准备工作
1、选择合适的打印机:根据您的需求选择打印机类型(如激光打印机、喷墨打印机等)以及连接方式(USB有线或Wi-Fi无线)。确保打印机与您的计算机操作系统兼容。
2、阅读说明书:每款打印机都有其特定的设置和配置方法,请仔细阅读随附的用户手册,了解基本的操作指南。
3、准备必要的配件:如果是有线连接,确保手头有足够的USB线;如果是无线连接,则需要确保打印机和电脑都连接到同一个网络。

二、安装打印机步骤
1、对于有线连接(USB)
①、连接打印机:首先将打印机放置在合适的位置,并接通电源。然后使用USB线将打印机与计算机连接起来。
②、安装驱动程序:大多数现代打印机在连接后会自动检测并提示安装驱动程序。如果没有自动提示,需要通过“打印机卫士”软件自动检测下载最新的驱动程序,并按照指示进行安装。

 好评率97%
好评率97%
 下载次数:4647883
下载次数:4647883
--安装并打开-打印机卫士,然后点击“立即检测”;
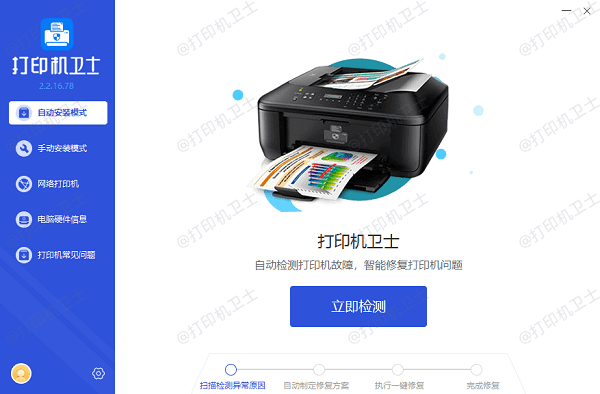
--软件便会自动检测打印机型号匹配驱动以及检测打印机存在的问题;
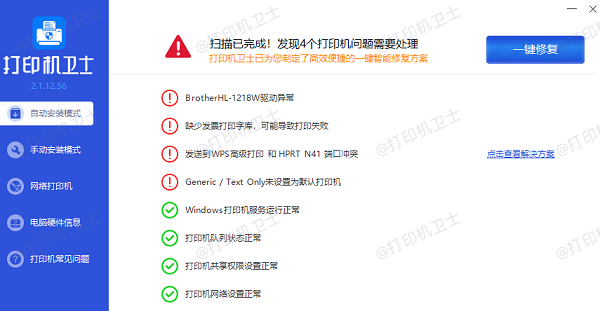
--根据检测结果点击“一键修复”软件便会进行下载安装驱动,同时解决修复打印机问题。
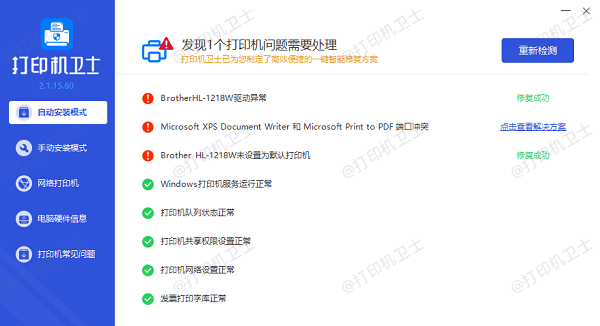
③、测试打印:安装完成后,在控制面板中找到“设备和打印机”,右键点击新添加的打印机图标,选择“打印机属性”或“设置为默认打印机”。之后尝试打印一份测试页以确认一切正常。
2、对于无线连接(Wi-Fi)
①、连接打印机至Wi-Fi:打开打印机的Wi-Fi设置界面(这通常可以在打印机的控制面板上找到),选择您的家庭或办公室Wi-Fi网络,并输入密码完成连接。
②、添加打印机到电脑:
在Windows系统中,进入“设置”>“设备”>“打印机和扫描仪”,点击“添加打印机或扫描仪”。等待系统搜索可用的设备,找到您的打印机后点击添加。
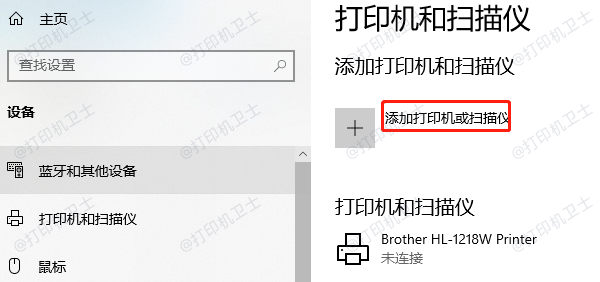
③、安装驱动程序:这里我们可以直接通过打印机卫士进行检测然后快速安装相关驱动程序,方便快捷。

 好评率97%
好评率97%
 下载次数:4647883
下载次数:4647883
④、测试打印:如同有线连接一样,完成上述步骤后,您应该能够通过控制面板中的“设备和打印机”选项来设置默认打印机,并尝试打印测试页。
以上就是如何安装打印机到电脑,电脑安装打印机步骤。如果有遇到打印机连接、共享、报错等问题,可以下载“打印机卫士”进行立即检测,只需要一步便可修复问题,提高大家工作和打印机使用效率。