打印机怎么连接wifi 打印机WiFi连接方法
在数字化办公日益普及的今天,无线网络已成为提升工作效率不可或缺的一部分。对于需要频繁处理文档输出的企业和个人来说,拥有一台能够无缝接入无线网络的打印机显得尤为重要。接下来,本文将详细介绍如何简单快捷地将打印机连接到Wi-Fi网络,让您轻松享受无线打印的便利。

一、准备工作
在进行任何操作之前,请确保以下几个条件得到满足:
打印机支持Wi-Fi:请确认您的打印机支持Wi-Fi功能,并且已经安装了所有必要的驱动程序。
稳定的网络环境:确保您的家庭或办公环境中有可用的Wi-Fi网络,并且信号稳定。
打印机与路由器的距离:确保打印机与无线路由器之间的距离适中,以保证良好的信号传输。
二、驱动程序更新
在连接打印机至Wi-Fi网络前,检查并更新打印机的驱动程序是十分必要的。定期更新驱动不仅能提升打印机的性能,还可以修复潜在的安全漏洞,保证打印机的功能完整性和数据安全性。因此,我们需要及时更新打印机驱动程序,这可以通过打印机卫士来自动更新。

 好评率97%
好评率97%
 下载次数:4604118
下载次数:4604118
1、在打印机正常连接到电脑的前提下,打开打印机卫士,点击“立即检测”。
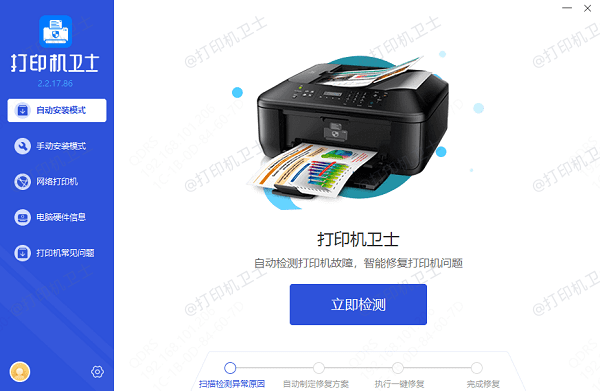
2、如果显示您的打印机驱动异常,点击“一键修复”。
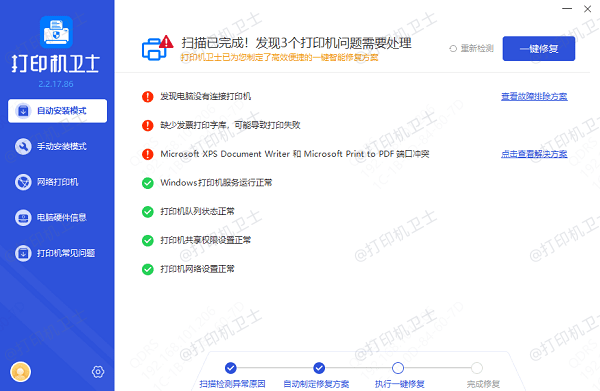
3、等待修复成功后,重启打印机,让新版驱动正常生效。
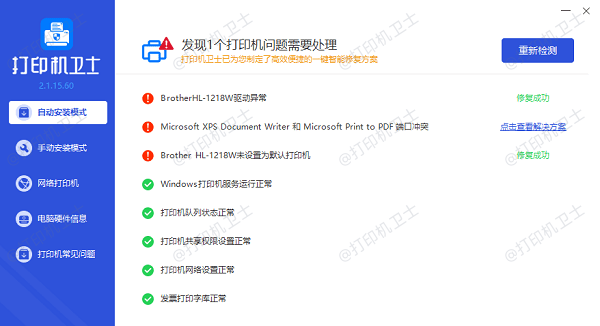
三、连接方式
1、使用WPS(Wi-Fi保护设置)按钮连接
大多数现代打印机都支持通过WPS按钮来快速连接到Wi-Fi网络。以下是基本步骤:
将打印机打开并进入网络设置菜单。
在打印机上找到“WPS”按钮或者在菜单中选择“WPS”选项。
同时按下路由器上的WPS按钮,等待打印机自动连接至Wi-Fi网络。

2、通过设置菜单手动输入网络信息
如果您的打印机没有WPS功能或者您希望手动配置,可以按照以下步骤操作:
在打印机上选择“网络设置”或“无线设置”菜单。
选择“无线网络设置向导”或类似选项。
搜索可用的Wi-Fi网络列表,并从列表中选择您的网络名称(SSID)。
输入正确的Wi-Fi密码,然后保存设置。
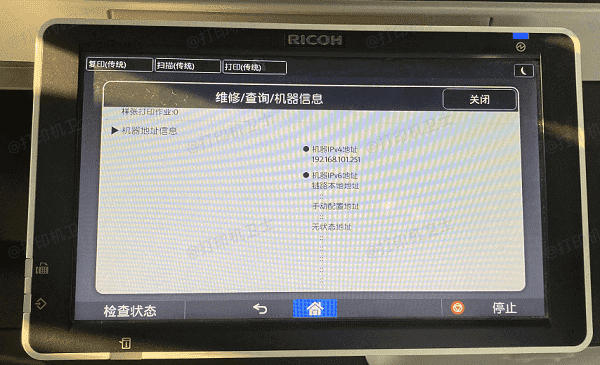
3、利用USB闪存盘设置网络
一些打印机允许您创建一个包含网络信息的文件,然后通过USB闪存盘将其传输给打印机:
在电脑上创建一个包含网络名称和密码的文件。
将此文件保存到USB闪存盘中。
将闪存盘插入打印机,根据提示完成网络设置。
四、连接后的测试
完成上述任一步骤后,请记得进行一次打印测试以确认打印机是否已成功连接到Wi-Fi网络。可以通过发送一个测试页打印命令来检查连接状态。
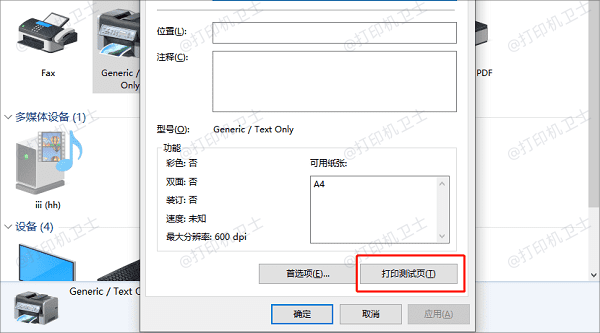
以上就是打印机怎么连接wifi,打印机WiFi连接方法,希望对你有帮助。如果有遇到打印机连接、共享、报错等问题,可以下载“打印机卫士”进行立即检测,只需要一步便可修复问题,提高大家工作和打印机使用效率。

 好评率97%
好评率97%
 下载次数:4604118
下载次数:4604118