共享打印机提示“用户账户限制”怎么办 这有解决方法!
在日常办公中,共享打印机为多用户共同使用打印设备提供了极大的便利。然而,有时我们在连接共享打印机时会遇到“用户账户限制”的提示,导致无法正常使用打印机。遇到这种情况不要慌张,以下是一些常见的解决方法。

方法一:启用 Guest 账户
1、点击“我的电脑”,右键选择“管理”选项,打开计算机管理窗口。
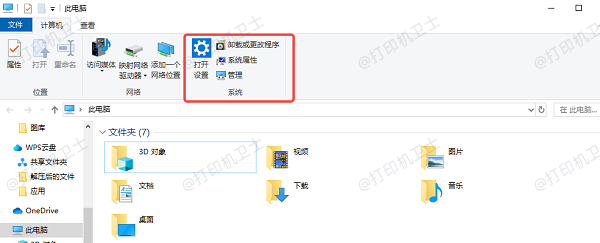
2、在弹出的对话框左面,点击“本地用户和组”。
3、然后双击“本地用户和组”下面的“用户”,在界面右面找到“guest”账户。
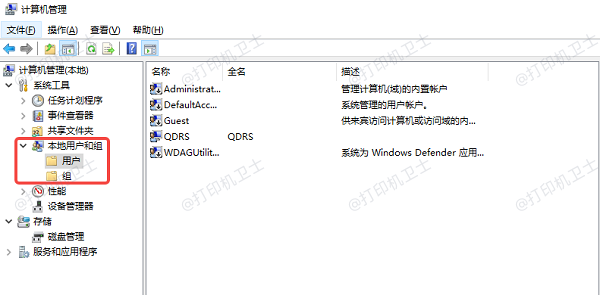
4、右键点击“guest”,选择“属性”,在弹出的对话框里把“账户已禁用”前面的勾去掉。这样就启用了 Guest 账户,因为很多时候出现“用户账户限制”的问题是由于 Guest 账户没有启用造成的。启用后,再次尝试连接共享打印机,看是否能够正常使用。
方法二:更新打印机驱动
打印机驱动过时或不兼容也可能导致出现“用户账户限制”的提示。你可以使用打印机卫士自动检测并更新打印机驱动。具体操作步骤如下:

 好评率97%
好评率97%
 下载次数:4645828
下载次数:4645828
1、在打印机正常连接到电脑的前提下,打开打印机卫士,点击“立即检测”。
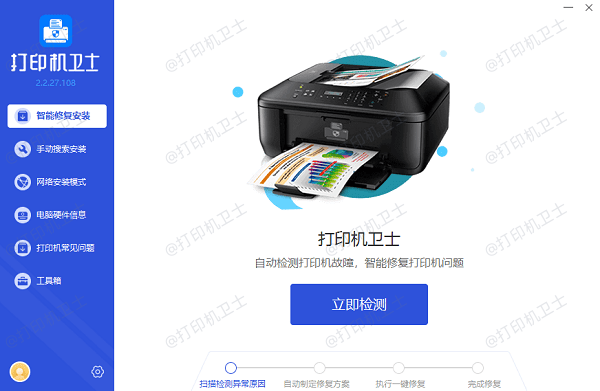
2、如果显示您的打印机驱动异常,点击“一键修复”。
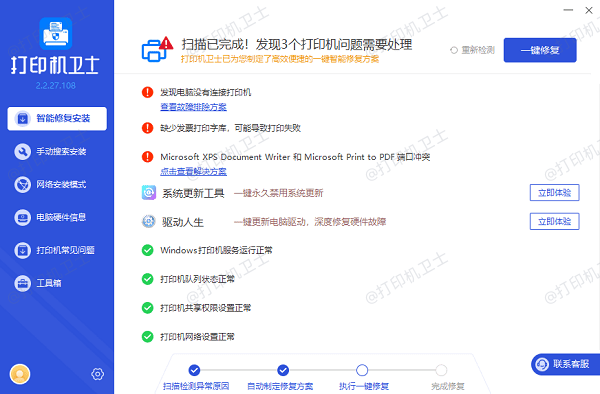
3、等待修复成功后,重启打印机,让新版驱动正常生效。
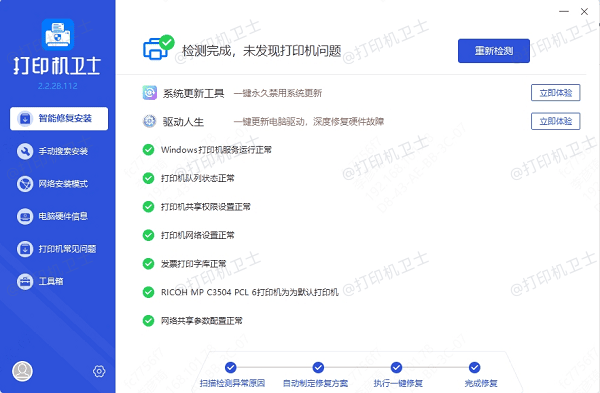
方法三:检查并设置打印机共享权限
1、打开控制面板,点击“打印机和传真”(在不同的 Windows 系统版本中,该入口可能略有不同)。
2、右键点击要使用的共享打印机,选择“属性”。
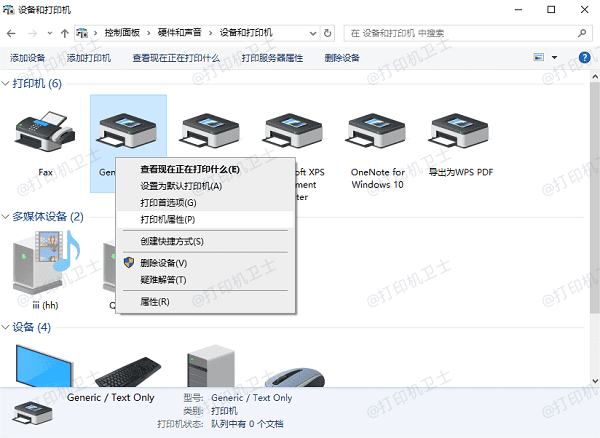
3、切换到“安全”选项卡,在右边的“有权使用的用户”列表里,查看当前用户是否在列表中。如果不在,点击“添加”,将需要授权的用户添加到列表里。
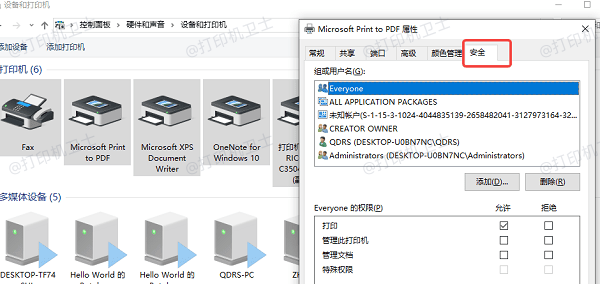
4、点击“确定”保存授权设置。再次尝试使用共享打印机,看是否能够成功连接。
方法四:检查网络和连接设置
1、确保网络连接正常,能够访问到共享打印机所在的主机。可以通过 ping 命令来测试网络连通性,在命令提示符中输入“ping 主机的 IP 地址”,如果能够收到回复,则说明网络连接正常。
2、检查防火墙设置,有时防火墙可能会阻止打印机的共享访问。可以暂时关闭防火墙或者在防火墙的例外设置中允许打印机的共享访问。
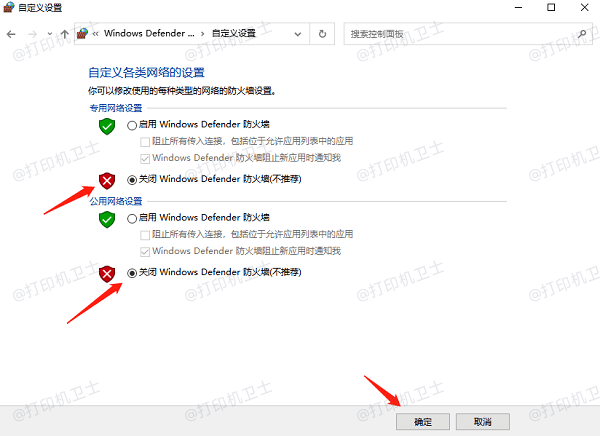
以上就是共享打印机提示“用户账户限制”怎么办的解决方法,希望对你有帮助。如果有遇到打印机连接、共享、报错等问题,可以下载“打印机卫士”进行立即检测,只需要一步便可修复问题,提高大家工作和打印机使用效率。

 好评率97%
好评率97%
 下载次数:4645828
下载次数:4645828