局域网打印机怎么连接 3个方法教会连接
通过网络连接打印机,可以方便地让多台电脑共享一台打印机资源,从而减少硬件成本并简化设备管理。然而,对于不熟悉网络配置的用户来说,如何正确设置局域网打印机可能显得有些复杂。本指南旨在为用户提供一个清晰、详细的步骤说明,帮助用户顺利完成局域网打印机的连接与配置。
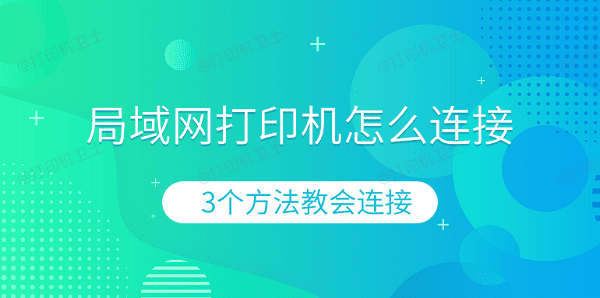
一、准备工作与检查
在开始任何设置之前,确保您的打印机已经正确接入到局域网中,并且获得了有效的IP地址。同时,请确认您的电脑也处于同一网络下,这样两者之间才能实现正常的通信。
使用以太网线将打印机直接连接到路由器或交换机。
通常可以在打印机的操作面板或设置菜单中找到“网络设置”选项来查看当前分配给它的IP地址;或者参考打印机附带的手册了解具体方法。
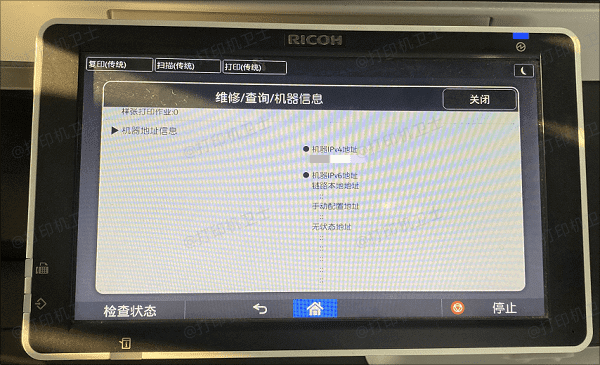
按Win+R键后输入cmd,打开电脑上的命令提示符,然后键入ipconfig命令查看本机的IP信息,确保与打印机位于同一子网内。
二、添加网络打印机
打印机卫士是一款专为简化打印机安装过程而设计的工具,它可以帮助用户快速发现局域网中的打印机,并自动完成驱动程序的下载与安装。这种方式特别适合于那些对技术细节不太熟悉的用户,因为它大大减少了手动配置的需求。

 好评率97%
好评率97%
 下载次数:4607917
下载次数:4607917
首先,访问打印机卫士官方网站,下载适用于您操作系统的应用程序,并按照指示完成安装过程。
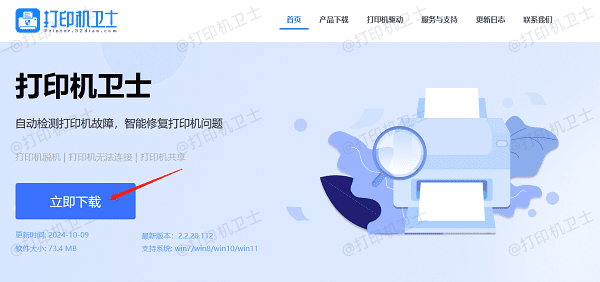
安装完成后,在桌面或开始菜单中找到“打印机卫士”的快捷方式,双击启动该软件。
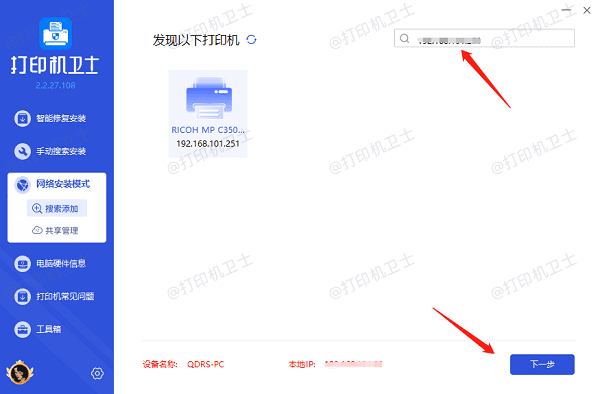
进入软件后找到“网络安装模式”,点击搜索添加,在右侧搜索栏输入才看的打印机IP地址。软件会自动扫描局域网内的所有可用打印机。
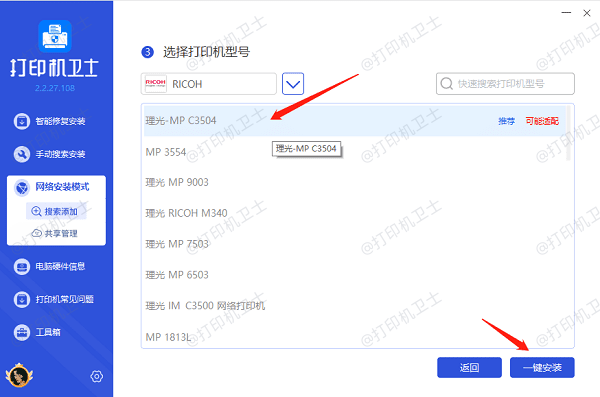
点击“下一步”按钮,确认打印机型号,最后点击一键安装,软件将尝试从互联网上下载对应的驱动程序。
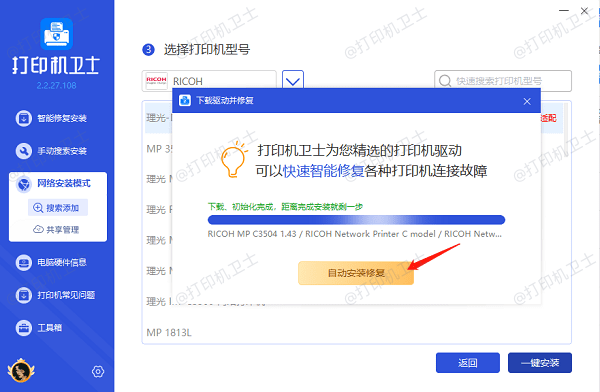
当驱动程序安装完毕后,意味着您已成功添加了局域网打印机。可以打开任意文档,点击“打印”按钮以发送一个测试页,确保一切正常工作。
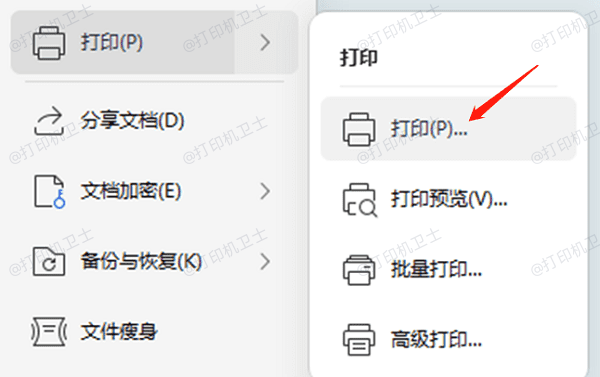
三、手动配置TCP/IP端口
有时候,即使成功添加了打印机,也可能因为端口设置不当而导致无法正常使用。在这种情况下,我们需要手动创建一个新的TCP/IP端口指向正确的打印机IP地址。
回到“设备和打印机”页面,右键点击任意一台已有的打印机图标,选择“打印机属性”,在弹出的对话框中切换到“端口”选项卡。
点击窗口底部的“添加端口...”按钮,然后选择“Standard TCP/IP Port”作为类型。
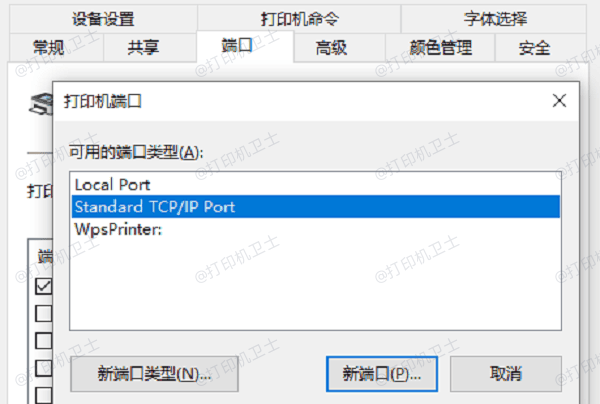
按照向导指示依次输入打印机名称、IP地址以及端口号(默认通常是9100)。完成后点击“下一步”直至完成整个过程。
返回打印机属性界面,确保新添加的端口已被选中作为默认值,最后保存所有修改。
以上就是局域网打印机的连接方法。希望对你有所帮助。如果有遇到打印机连接、共享、报错等问题,可以下载“打印机卫士”进行立即检测,只需要一步便可修复问题,提高大家工作和打印机使用效率。

 好评率97%
好评率97%
 下载次数:4607917
下载次数:4607917