打印机脱机了怎么恢复打印 打印机脱机恢复方法
打印机突然显示“脱机”状态,很多人都会觉得挺头疼的。别着急,其实这种问题是很常见的,而且通常都有简单的解决办法。在接下来的内容中,我会给大家分享一些实用的技巧,帮你快速让打印机恢复“在线”状态,继续顺利打印。

一、检查打印机连接
首先,检查打印机是否正确连接到计算机或网络。如果你使用的是USB连接,确保数据线没有松动或损坏。如果是无线打印机,确保打印机已正确连接到Wi-Fi网络,且电脑或设备能够访问该网络。
1、确认USB线牢固连接打印机和电脑。
2、对于无线打印机,检查打印机显示的Wi-Fi信号是否正常,且设备在同一网络上。

如果连接正常,但问题依旧,尝试重新启动打印机和电脑,有时简单的重启即可恢复连接。
二、检查打印机驱动程序
不正确或过时的打印机驱动程序可能是造成打印机脱机的原因之一。确保你的打印机驱动程序是最新版本。如果需要,访问打印机卫士,下载并安装最新的驱动程序。

 好评率97%
好评率97%
 下载次数:4601996
下载次数:4601996
1、在打印机正常连接到电脑的前提下,打开打印机卫士,点击“立即检测”。
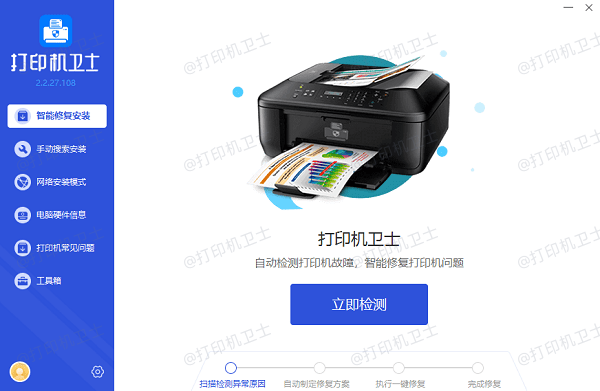
2、如果显示您的打印机驱动异常,点击“一键修复”即可。
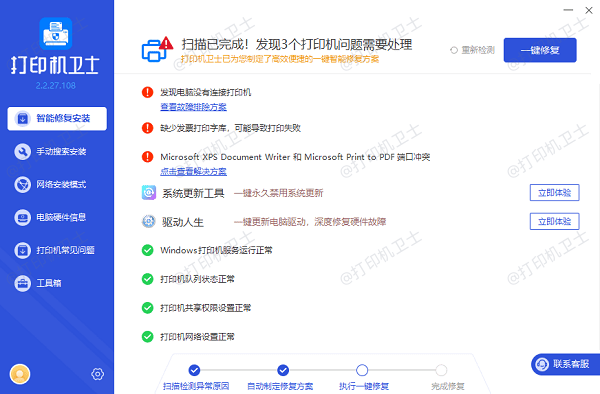
三、确保打印机已设置为“在线”
在电脑上,打开打印机设置界面,检查打印机是否被设置为“脱机”状态。有时,打印机可能因某些错误自动切换到脱机模式。可以手动将打印机设置为“在线”状态。
1、在Windows中,打开“控制面板” > “设备和打印机”。
2、右键点击你的打印机图标,选择“查看现在正在打印什么”。
3、如果看到“脱机工作”或“脱机打印机”的字样,点击“使用打印机在线”选项。
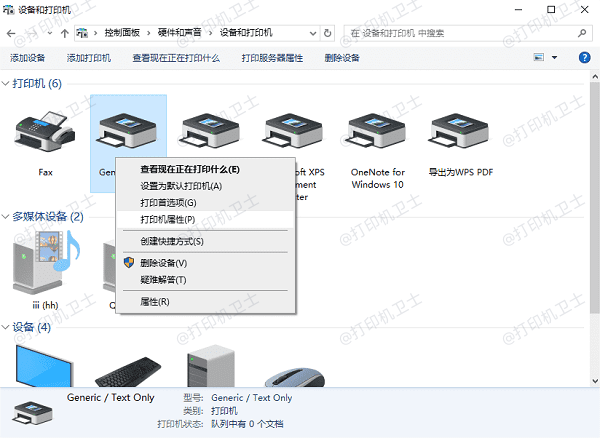
四、重置打印机队列
打印机队列堆积的待打印任务可能会导致打印机脱机。重置队列可以清除卡住的任务,恢复正常打印。
1、打开“设备和打印机”,右键点击打印机图标。
2、选择“查看现在正在打印什么”,然后点击“取消所有文档”。
3、清除队列后,尝试重新发送打印任务。

五、检查打印机端口设置
确保打印机使用的端口正确。有时,错误的端口设置会导致打印机脱机。
1、在“设备和打印机”中,右键点击打印机,选择“打印机属性”。
2、在“端口”选项卡中,检查选择的端口是否与打印机实际使用的端口一致。
3、如果有问题,可以选择重新配置端口。
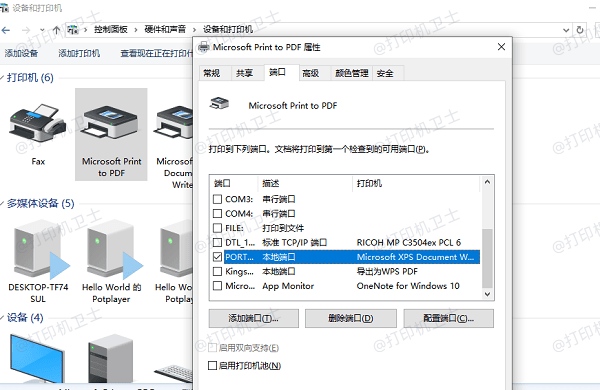
六、确保打印机服务正在运行
Windows操作系统依赖一些打印机服务来确保打印机正常工作。检查这些服务是否处于活动状态。
1、按下Windows键+R,输入“services.msc”,按Enter键。
2、在服务列表中,找到并确保“Print Spooler”服务正在运行。
3、如果服务已停止,右键点击并选择“启动”。
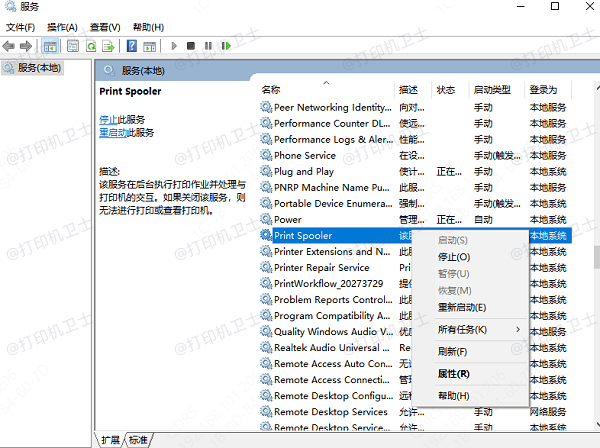
七、重新安装打印机
如果以上方法都没有解决问题,最后的手段是重新安装打印机。首先从“设备和打印机”中删除打印机,然后重新添加。
1、打开“设备和打印机”,右键点击打印机图标,选择“删除设备”。
2、然后通过“添加打印机”向导重新安装打印机。
以上就是打印机脱机了怎么恢复打印的方法,希望对你有帮助。如果有遇到打印机连接、共享、报错等问题,可以下载“打印机卫士”进行立即检测,只需要一步便可修复问题,提高大家工作和打印机使用效率。

 好评率97%
好评率97%
 下载次数:4601996
下载次数:4601996