惠普打印机驱动程序无法使用怎么办 常见的5个解决办法
在使用惠普打印机的过程中,偶尔会遇到驱动程序无法正常使用的情况,这不仅会影响工作效率,还可能带来不必要的麻烦。本文将详细介绍5种有效的方法,帮助您解决惠普打印机驱动程序无法使用的问题,确保打印机能够正常工作。

一、检查打印机连接
确保打印机与电脑之间的连接是稳定的。无论是通过USB线缆还是无线网络连接,任何物理上的连接问题都可能导致驱动程序无法正常工作。
检查USB线缆是否插紧,尝试更换不同的USB端口或线缆。

如果是无线连接,确认打印机与电脑处于同一Wi-Fi网络下,且信号良好。
重启打印机和电脑,有时候简单的重启可以解决很多临时性的问题。
二、重新安装驱动程序
驱动程序损坏或不兼容是导致打印机无法使用的一个常见原因。使用打印机卫士重新安装最新的驱动程序可以解决这些问题,确保打印机与操作系统的最佳兼容性。
首先,在电脑上进入“控制面板” > “设备和打印机”,右键点击您的打印机图标,选择“删除设备”。
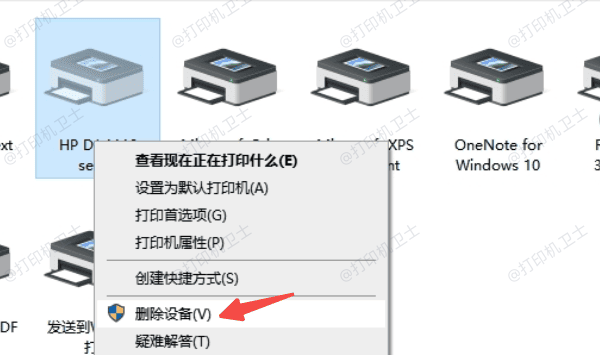
关闭所有与打印机相关的应用程序,避免安装过程中发生冲突。
接着下载并安装最新版本的打印机卫士客户端(适用于Windows系统)。

 好评率97%
好评率97%
 下载次数:4614630
下载次数:4614630
打开打印机卫士进行检测,软件将自动识别您的设备并检测打印机驱动状态,如果显示异常,点击右上角的一键修复。
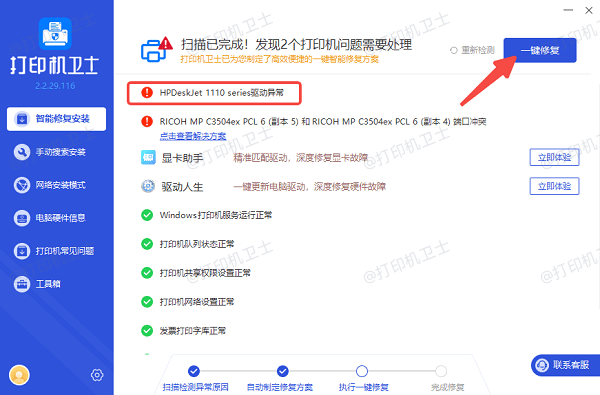
等待打印机驱动安装完毕后,重新启动电脑,并尝试打印测试页以确认问题是否解决。
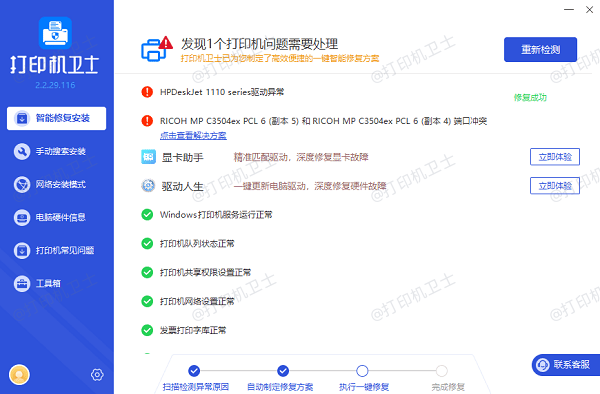
三、检查打印服务状态
有时候,Windows系统中的打印服务可能被意外禁用或停止运行,这将直接影响到打印机的正常使用。确保打印服务已开启,能帮助您解决驱动程序不可用的问题。
按下“Win + R”键,输入 services.msc,并按“回车”键。
在“服务”窗口中,找到“Print Spooler”服务。
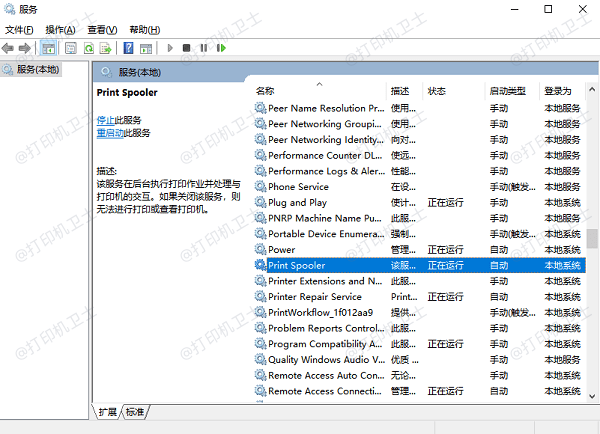
检查该服务的状态是否为“正在运行”。如果显示“已停止”,右键点击选择“启动”。
右键点击“Print Spooler”,选择“属性”,将启动类型设置为“自动”。
点击“确定”以保存设置,关闭窗口,然后重新测试打印机。
四、清理打印队列
长时间使用打印机后,打印队列中可能会积累一些未完成的任务,这些任务有时会导致驱动程序出现故障。清理打印队列有助于恢复打印机的正常运作。
打开“控制面板” > “设备和打印机”,找到您的打印机图标。
右键点击打印机图标,选择“查看打印队列”。
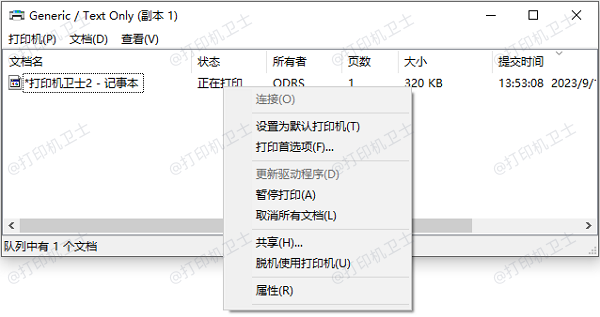
选中队列中的所有文档,点击“取消”或“删除”按钮。
关闭队列窗口,然后重新发送打印任务。
五、更新操作系统
操作系统中的某些更新可能会影响到打印机驱动程序的正常工作。确保您的操作系统保持最新,有助于解决因系统兼容性引起的问题。
对于Windows系统,可以通过“设置” > “更新与安全” > “Windows 更新”检查并安装可用的更新。
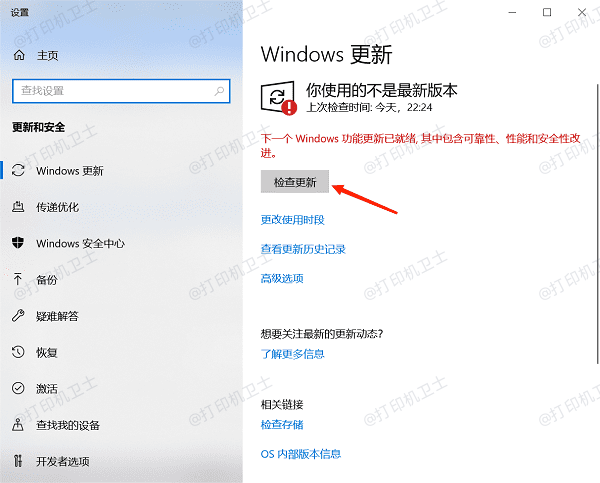
对于Mac OS,打开“系统偏好设置” > “软件更新”,检查是否有新的系统更新。
安装所有推荐的更新,并重启电脑,再次尝试使用打印机。
以上就是惠普打印机驱动程序无法使用的解决方案。希望对你有所帮助。如果有遇到打印机连接、共享、报错等问题,可以下载“打印机卫士”进行立即检测,只需要一步便可修复问题,提高大家工作和打印机使用效率。

 好评率97%
好评率97%
 下载次数:4614630
下载次数:4614630