打印机显示作业已被取消怎么办 解决方法在这!
你有没有遇到过这样的情况:刚准备打印文件,结果打印机突然显示“作业已被取消”这时候是不是特别头疼?别担心,接下来,我就给大家分享几种常见的解决方法,帮你快速摆脱这种烦人的情况,让打印机顺顺利利地为你工作!

一、清理打印队列
问题原因:当打印作业发生冲突或打印队列中有错误任务时,可能会导致后续作业无法执行,并显示“作业已被取消”。
解决方法:
1、打开“控制面板”,选择“设备和打印机”。
2、找到出问题的打印机图标,右键点击并选择“查看现在正在打印什么”。
3、在任务列表中,右键点击出错的打印任务,选择“取消”。
4、完全清空队列后,关闭打印机,等待几秒钟再重新启动打印机。
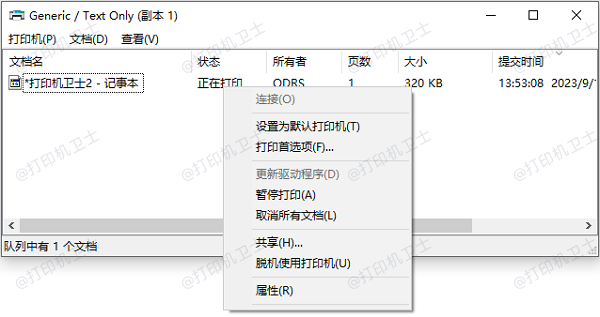
二、更新打印机驱动程序
问题原因:过时或损坏的打印机驱动程序是导致打印作业被取消的常见原因。驱动程序负责管理操作系统与打印机的通信,如果出现问题,打印指令可能无法正确传达。因此,我们可以尝试使用打印机卫士更新打印机驱动程序来解决这个问题。

 好评率97%
好评率97%
 下载次数:4596643
下载次数:4596643
解决方法:
1、在打印机正常连接到电脑的前提下,打开打印机卫士,点击“立即检测”。
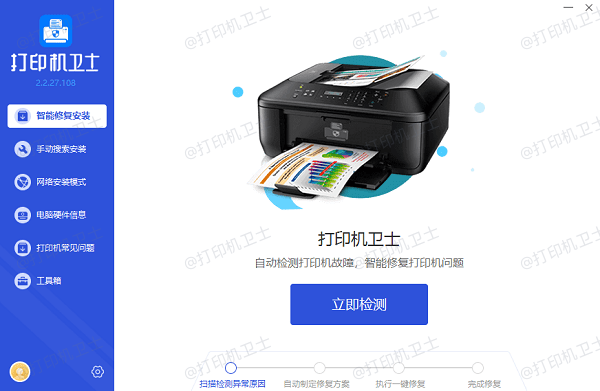
2、如果显示您的打印机驱动异常,点击“一键修复”。
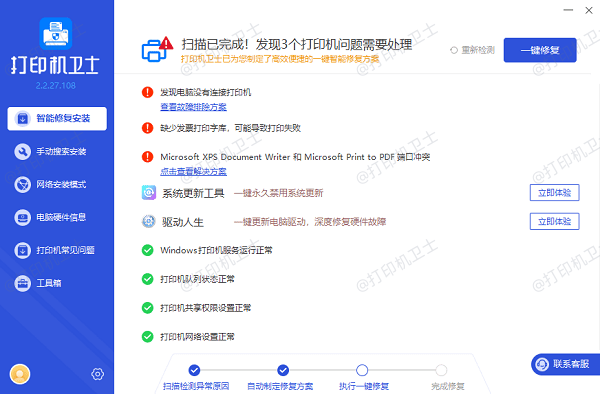
3、等待修复成功后,重启打印机,让新版驱动正常生效。
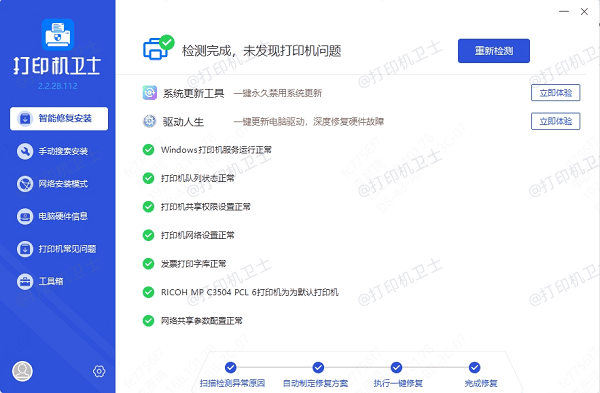
三、检查网络连接
问题原因:对于网络打印机而言,网络连接不稳定可能导致打印作业无法正确传输,进而被取消。
解决方法:
1、检查网络连接:确保打印机和电脑连接在同一Wi-Fi网络上,或者尝试使用有线连接(例如通过以太网电缆)来确保稳定性。
2、重启路由器:如果网络连接不稳,可以尝试重启路由器,或者将打印机和电脑靠近路由器,确保信号强度良好。
3、有线连接替代无线连接:在无线网络环境下,如果遇到频繁的取消作业现象,可以考虑直接使用USB线或以太网线连接打印机,避免网络不稳定带来的问题。

四、减少打印文件的大小或复杂性
问题原因:大文件或包含高分辨率图片的文件可能超过打印机的内存处理能力,导致任务被取消。
解决方法:
1、压缩文件:使用PDF优化工具或图片压缩软件,减少文件的大小,确保打印机能够顺利处理。
2、分割打印作业:如果是多页的复杂文件,可以将其分割成多个小任务进行打印,避免打印机一次性处理过大的数据量。
五、检查打印权限和账户设置
问题原因:在共享打印机的环境下,如果用户权限不够,系统可能会自动取消某些打印作业。
解决方法:
1、检查权限:确保您使用的是具有打印权限的账户。如果您在公司网络中使用共享打印机,可以联系系统管理员确认您的权限是否受限。
2、调整设置:如果是家庭网络中使用的打印机,检查路由器或电脑防火墙的设置,确保打印机端口没有被阻止。
以上就是打印机显示作业已被取消的解决方法,希望对你有帮助。如果有遇到打印机连接、共享、报错等问题,可以下载“打印机卫士”进行立即检测,只需要一步便可修复问题,提高大家工作和打印机使用效率。

 好评率97%
好评率97%
 下载次数:4596643
下载次数:4596643