打印机一直响是什么原因 打印机异响的原因及解决方法
打印机在使用过程中发出持续的声音,可能暗示其存在某些故障或问题。这种持续的噪音可能是硬件问题、打印任务卡住、驱动问题等多种原因引起的。为帮助解决这个问题,本文将详细介绍几个常见原因及其解决方法,确保您的打印机能够正常运行。
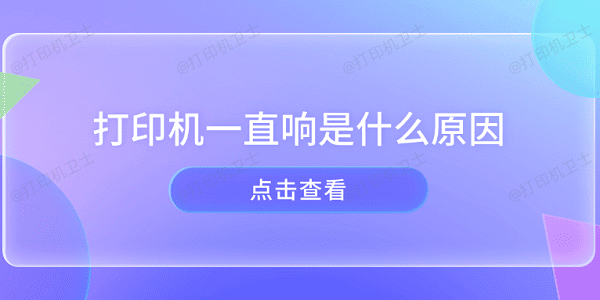
一、检查硬件问题
打印机发出持续噪音的一个常见原因是硬件问题。可能是纸张卡住、零件松动或机械部件出现了磨损。如果打印机在工作时发出异常的“卡卡”声或持续震动,您应首先排查是否有明显的机械故障。
确保打印机已关闭电源并拔掉电源线,以防发生意外。
打开打印机的纸张托盘和前盖,查看是否有卡住的纸张。如果发现卡纸,小心地将其取出,避免损坏打印机内部部件。

仔细检查打印机内部的滚轴、齿轮和其他机械部件是否有异常松动或磨损。
将电源重新插入并启动打印机,观察是否恢复正常运行。
二、检查打印任务和队列
打印任务卡住或打印队列未清理也可能导致打印机持续响声。打印机尝试处理未完成的任务时,会反复尝试启动,发出声音。
在电脑上点击“开始”菜单,进入“控制面板”。
选择“设备和打印机”,找到您的打印机图标并右键点击,选择“查看正在打印的内容”。
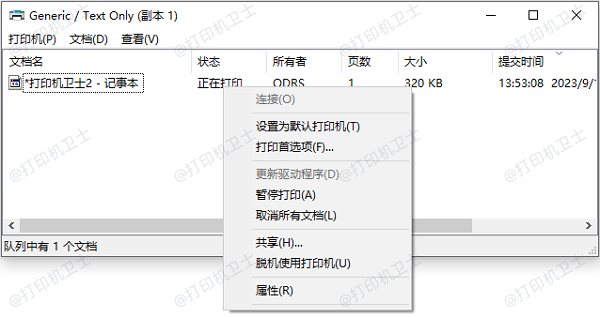
检查队列中是否有未完成或卡住的打印任务,右键点击卡住的任务,选择“取消”。
按下 Win + R,输入 services.msc,按回车。
在服务列表中找到“Print Spooler”服务,右键点击并选择“重新启动”。
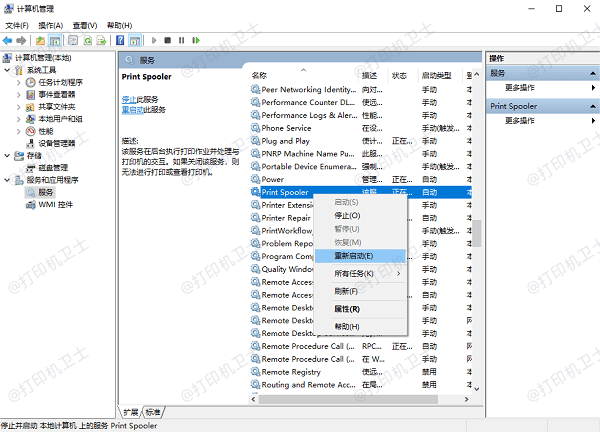
重启打印机后,尝试重新打印文件以确认问题是否已解决。
三、更新打印机驱动程序
驱动程序过时或不兼容也会导致打印机发出持续的响声。使用一款专业的驱动更新工具,如打印机卫士,可以帮助检测并自动更新打印机驱动程序,确保设备正常运行。
下载并安装最新版本的打印机卫士,该软件适用于Windows系统。

 好评率97%
好评率97%
 下载次数:4631601
下载次数:4631601
打开打印机卫士,点击立即检测,软件会自动扫描您的打印机,检测存在的问题。
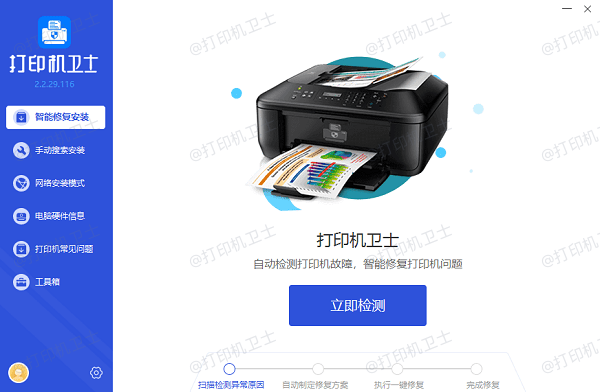
在扫描结果中,选择需要修复的问题,比如打印机驱动异常,点击“一键修复”按钮。
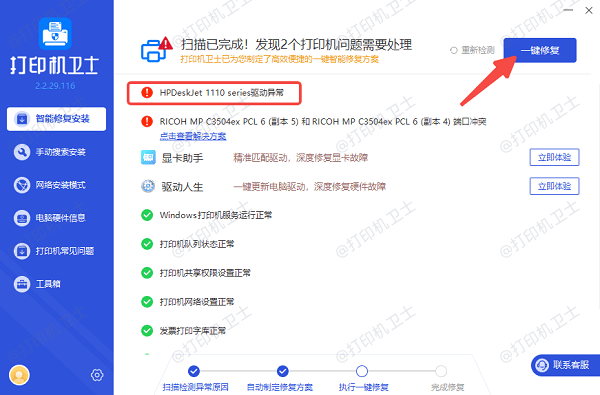
修复完成后,重启打印机,检查问题是否解决。
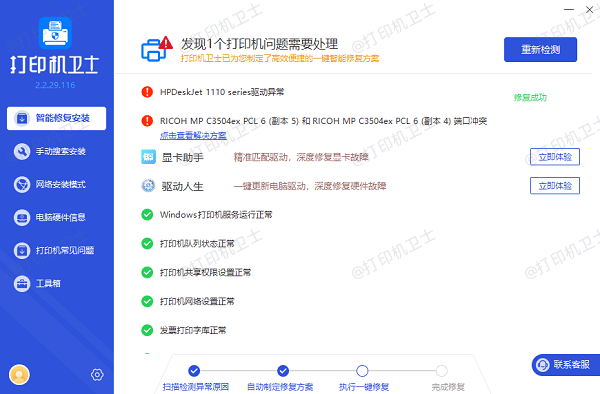
四、清理打印头
打印头堵塞或脏污也会导致打印机发出异常声响。打印头长时间未清洁,墨水干燥后会形成堵塞,打印机在尝试喷墨时会发出响声。
关闭打印机电源,等待几分钟以确保内部部件完全停止运动。
查阅打印机的用户手册,找到清洁打印头的步骤。
使用打印机自带的清洁功能进行清洁。通常可以在打印机的维护菜单中找到“清洁打印头”或“维护打印头”选项。
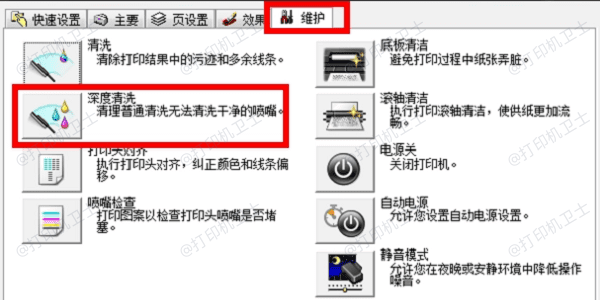
按照提示操作,可能需要多次清洁才能彻底解决问题。
清洁完毕后,重新开启打印机电源,尝试打印一张测试页,检查问题是否解决。
五、定期维护和保养打印机
打印机长期使用后,内部灰尘和耗材损耗可能导致异常响声。定期清洁和保养有助于避免这些问题。
断电后,打开打印机盖,使用干净的布或专用工具轻轻擦拭打印机内部。
使用干净的棉签或专业清洁剂,擦拭滚轴和其他活动部件,去除灰尘和碎屑。

检查墨盒和硒鼓是否需要更换,耗材老化可能导致打印机发出异常声响。
完成清洁和保养后,重新组装打印机,插入电源并启动进行测试。
以上就是打印机一直响的原因及解决方法。希望对你有所帮助。如果有遇到打印机连接、共享、报错等问题,可以下载“打印机卫士”进行立即检测,只需要一步便可修复问题,提高大家工作和打印机使用效率。

 好评率97%
好评率97%
 下载次数:4631601
下载次数:4631601