电脑怎么共享打印机 仅需4招教你连接共享打印机
在家庭或办公环境中,多台电脑共享一台打印机不仅能节省成本,还能提高工作效率。然而,对于新手用户来说,设置电脑之间的打印机共享可能是一项挑战。本文将详细介绍共享打印机的设置方法,帮助你快速实现多设备共享打印。

一、了解打印机共享的基本原理
打印机共享的基本原理是通过网络将一台打印机连接到多台电脑上。通常,打印机连接到一台主机电脑上,其他电脑通过网络访问这台主机上的打印机。这样,所有连接到同一网络的电脑都可以使用这台打印机。
1、确保所有需要共享打印机的电脑都连接到同一个局域网(LAN)。
2、选择一台作为主机的电脑,将打印机直接连接到这台电脑上,可以使用USB线或网络线连接。

二、在主机电脑上设置打印机共享
在主机电脑上设置打印机共享是实现打印机共享的第一步。这一步需要在主机电脑的操作系统中启用打印机共享功能。
1、以Windows10系统为例,点击“开始”菜单,选择“设置”。
2、在设置窗口中,点击“设备”,在设备设置中,点击“打印机和扫描仪”。
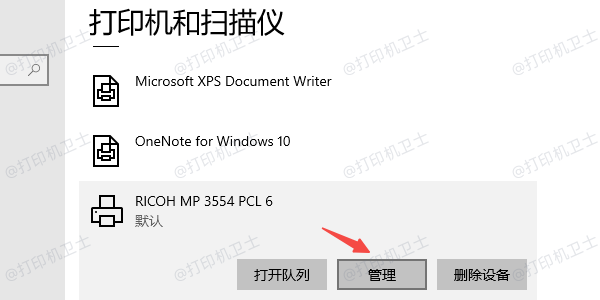
3、找到您要共享的打印机,点击它旁边的“管理”按钮,在打印机管理页面中,点击“打印机属性”。

4、转到“共享”选项卡,勾选“共享这台打印机”,并为打印机输入一个共享名称。
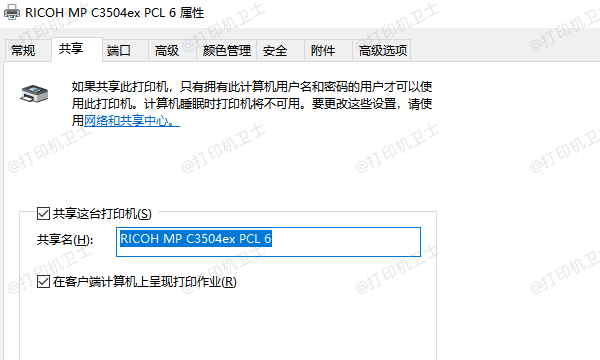
5、回到“设置”主界面,点击“网络和Internet”,选择“高级共享设置”。
6、在当前网络配置下,启用“网络发现”和“文件和打印机共享”。
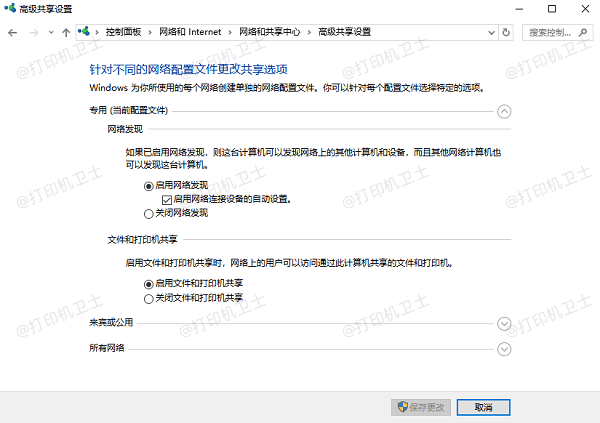
三、在客户端电脑上添加网络打印机
在客户端电脑上添加网络打印机是实现打印机共享的关键步骤。这一步需要在客户端电脑上找到并添加主机电脑上共享的打印机。为了让您简单操作这个步骤,推荐您使用打印机卫士来快速搜索并添加上共享打印机。
首先,如果您的电脑还未下载打印机卫士,需要先下载并安装最新版本的软件。

 好评率97%
好评率97%
 下载次数:4621945
下载次数:4621945
完成后打开打印机卫士,进入网络安装模式,点击搜索添加,软件将自动检测附近的共享打印机。
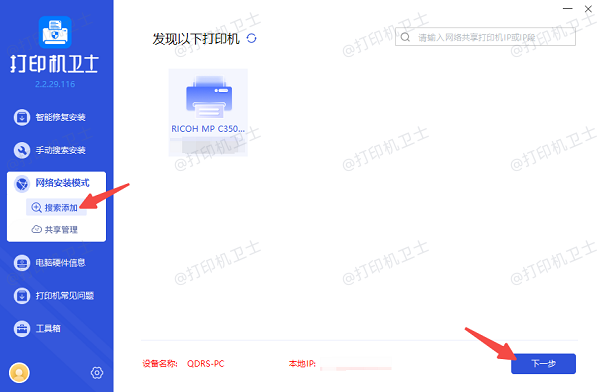
搜索结束后,选择您想要连接的共享打印机,点击下一步,确认该共享打印机的型号。
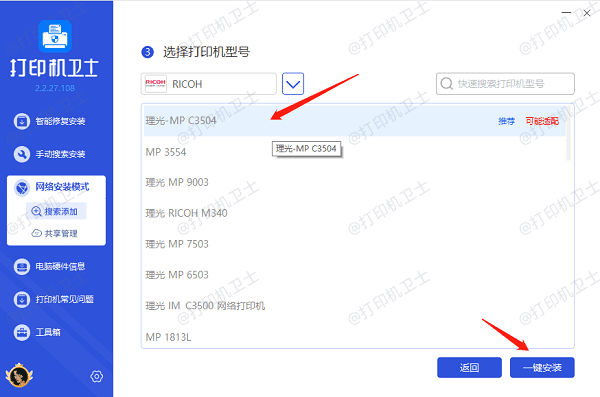
最后点击一键安装,等待打印机驱动安装完成,则说明您已成功添加共享打印机。
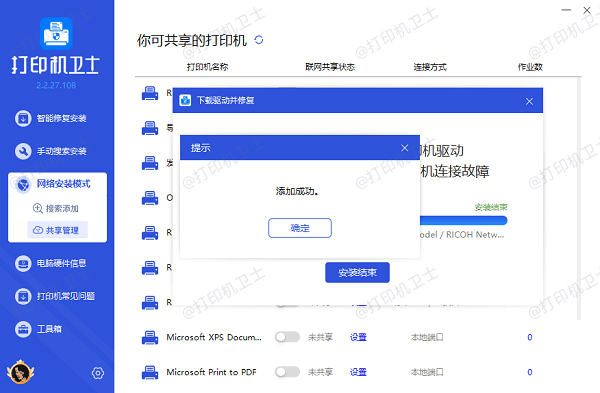
四、测试打印机共享
设置完成后,需要测试打印机共享是否成功。这一步是为了确保所有客户端电脑都能正常访问和使用共享打印机。
在客户端电脑上,打开任意文档或网页,选择“文件”>“打印”。
在打印机列表中选择共享的打印机,点击“打印”。
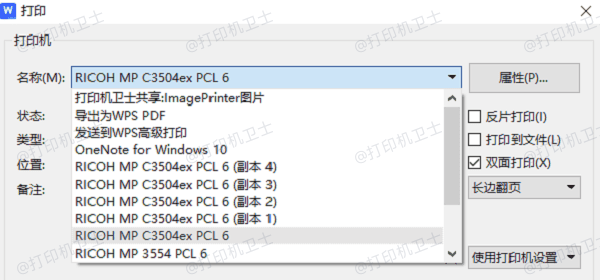
检查打印机是否正常工作,输出的文档是否正确。
以上就是电脑共享打印机的操作步骤。希望对你有所帮助。如果有遇到打印机连接、共享、报错等问题,可以下载“打印机卫士”进行立即检测,只需要一步便可修复问题,提高大家工作和打印机使用效率。

 好评率97%
好评率97%
 下载次数:4621945
下载次数:4621945