打印机已连接但是不能打印怎么办 这些方法帮你快速解决
在日常办公和学习中,打印机突然无法工作是一个令人头疼的问题。明明显示已连接,却无法正常打印,这种情况往往让人措手不及。本文将从多个角度分析可能的原因,并提供详细的解决方案,帮助您快速恢复打印功能。

一、检查物理连接状态
打印机无法工作时,首先要检查物理连接是否正常。对于有线打印机,检查USB数据线是否松动或损坏,尝试重新插拔连接线,或更换一条新的数据线测试。如果是网络打印机,确保网线连接牢固,路由器工作正常。
电源连接同样重要。检查打印机电源指示灯是否亮起,电源线是否插好。如果使用插座板,确认插座板开关已打开。这些看似简单的检查,往往能解决大部分连接问题。
二、排查软件设置问题
驱动程序是打印机正常工作的关键。打开设备管理器,检查打印机驱动是否正常。如果显示黄色感叹号,说明驱动可能损坏,需要重新安装。如果你希望更快、更简单地解决问题,可以使用“打印机卫士”软件,让它帮你自动修复驱动,彻底解决打印机故障!

 好评率97%
好评率97%
 下载次数:4537239
下载次数:4537239
1. 在打印机正常连接到电脑的前提下,打开打印机卫士,点击“立即检测”。
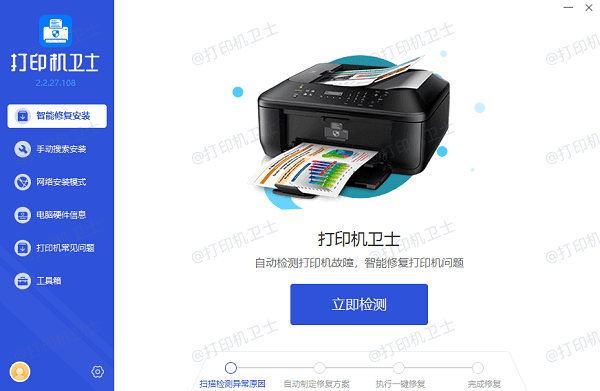
2. 如果显示打印机问题需要处理,点击“一键修复”。
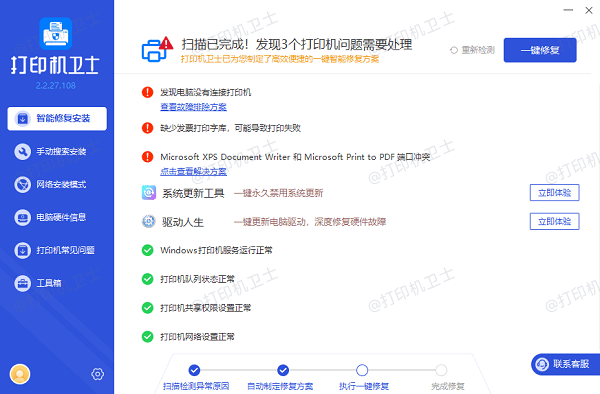
3. 等待修复成功后,重启打印机,让新版驱动正常生效。
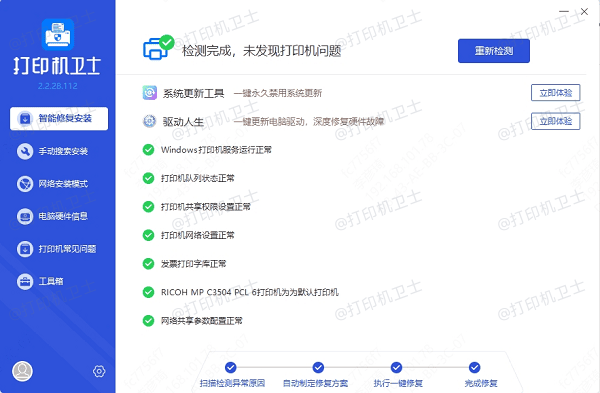
打印队列堵塞是另一个常见问题。打开控制面板中的"设备和打印机",右键点击打印机图标,选择"查看现在正在打印什么"。如果有文档卡住,尝试取消所有打印任务,然后重新启动打印服务。
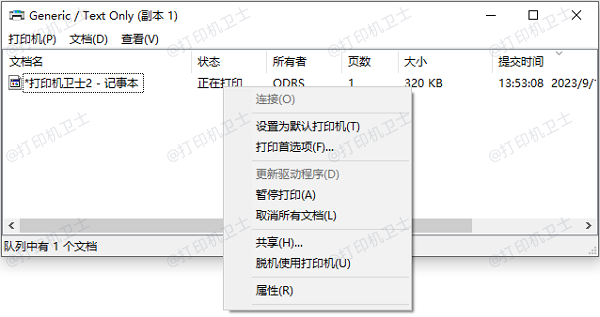
三、解决网络连接故障
对于网络打印机,IP地址冲突可能导致连接失败。进入打印机网络设置页面,检查IP地址是否与局域网内其他设备冲突。建议为打印机设置固定IP地址,避免频繁变动。
防火墙设置也可能阻止打印机通信。暂时关闭防火墙测试,如果问题解决,需要在防火墙设置中添加打印机端口的例外规则。同时检查路由器设置,确保没有启用MAC地址过滤等功能。
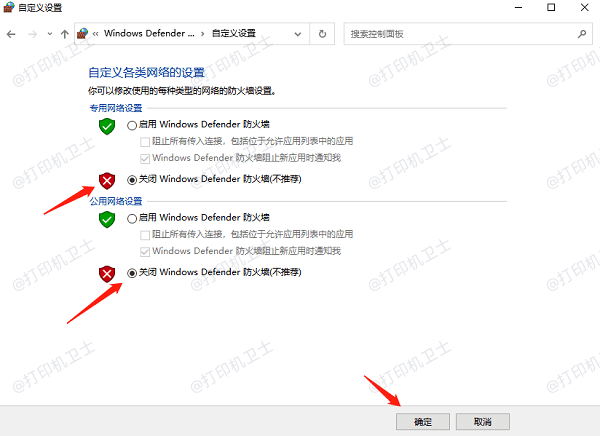
通过以上步骤,大多数打印机连接问题都能得到解决。如果问题仍然存在,建议联系专业维修人员或打印机厂商技术支持。如果有遇到打印机连接、共享、报错等问题,可以下载“打印机卫士”进行立即检测,只需要一步便可修复问题,提高大家工作和打印机使用效率。