打印机换了wifi要怎么重新连接 详细教程来了
许多现代打印机都支持无线打印,用户可以通过Wi-Fi网络将打印机连接到电脑、手机或其他设备。然而,在更换Wi-Fi网络时,很多人可能会遇到打印机无法连接新网络的问题。其实,重新连接打印机到新的Wi-Fi网络并不复杂,下面我将为大家详细介绍这个过程。

一、通过打印机控制面板重新连接
大多数现代打印机都有一个内置的控制面板或显示屏,可以帮助你设置和管理Wi-Fi连接。下面是一般情况下操作步骤:
1. 打开打印机控制面板:许多打印机会在显示屏上显示状态或设置菜单。如果你的打印机没有显示屏,则可能需要使用相应的按钮或指示灯来操作。

2. 进入Wi-Fi设置菜单:通过控制面板上的导航按钮找到Wi-Fi设置选项,进入无线网络设置界面。不同品牌的打印机界面略有不同,通常可以在“网络设置”或“无线设置”中找到。
3. 选择新的Wi-Fi网络:在可用网络列表中选择新的Wi-Fi网络名称。如果新的Wi-Fi网络没有显示,确保打印机和路由器距离较近,并尝试刷新网络列表。
4. 输入Wi-Fi密码:选择你的网络后,输入正确的Wi-Fi密码。如果密码正确,打印机会尝试连接新的网络。请注意,Wi-Fi密码区分大小写,输入时要确保准确无误。
5. 确认连接成功:连接成功后,打印机可能会自动进行测试打印,或者你可以通过控制面板上的提示确认连接是否成功。
二、使用打印机软件进行连接(适用于电脑)
如果打印机没有控制面板或显示屏,另一种常见的方法是通过打印机配套的驱动程序或管理软件来重新连接Wi-Fi。以下是一般步骤:
1. 下载并安装打印机驱动程序:首先,确保你的电脑上已经安装了打印机的驱动程序。如果没有,可以使用“打印机卫士”,下载并安装适合你打印机型号的最新驱动程序。

 好评率97%
好评率97%
 下载次数:4588127
下载次数:4588127
在打印机正常连接到电脑的前提下,打开打印机卫士,点击“立即检测”。
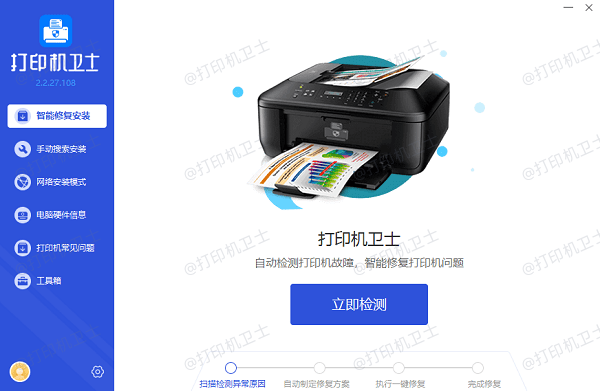
如果显示打印机问题需要处理,点击“一键修复”。
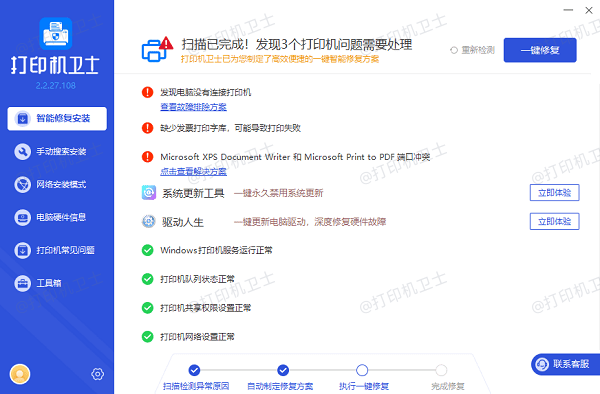
等待修复成功后,重启打印机,让新版驱动正常生效。
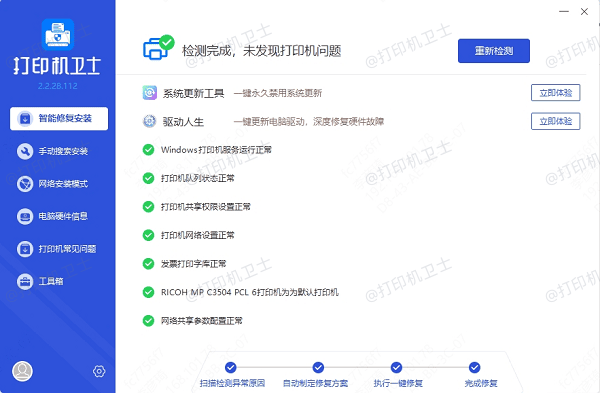
2. 打开打印机管理软件:安装完成后,启动打印机管理软件。
3. 重新连接到新网络:在软件中选择“设置”或“网络设置”选项,按照提示选择连接到新的Wi-Fi网络。通常,软件会扫描周围可用的Wi-Fi网络,选择你的新网络并输入密码即可。
4. 完成连接并测试打印:完成连接后,可以尝试打印一张测试页,检查打印机是否能够正常连接到新的Wi-Fi网络。若驱动程序版本较旧,可以考虑更新驱动程序来确保兼容性和性能。
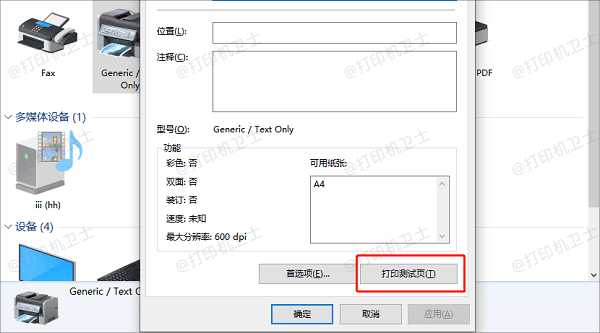
三、检查网络连接状态
完成Wi-Fi连接后,可以通过打印机的控制面板、打印机软件或手机应用检查打印机的网络状态,确认其是否成功连接到新Wi-Fi网络。如果连接不成功,可以尝试重新启动打印机和路由器,并再次进行连接操作。
以上就是打印机换了wifi要重新连接的方法,希望对你有帮助。如果有遇到打印机连接、共享、报错等问题,可以下载“打印机卫士”进行立即检测,只需要一步便可修复问题,提高大家工作和打印机使用效率。