打印机共享后搜索不到怎么办 详细解决方法来了
许多用户在设置打印机共享后,发现其他设备无法搜索到该打印机。这种情况可能由多种原因导致,包括网络配置问题、权限设置错误、驱动程序问题等。本文将详细分析可能的原因,并提供有效的解决方案,帮助用户顺利共享打印机。

一、确认打印机已正确共享
首先,我们需要确保打印机已经正确设置为共享模式。可以按照以下步骤检查:
1. 打开“设备和打印机”
在已连接打印机的电脑上,按 Win + R,输入 control,打开控制面板。
进入 设备和打印机,找到要共享的打印机,右键点击打印机属性。
在共享选项卡中,勾选共享这台打印机,然后点击 确定。
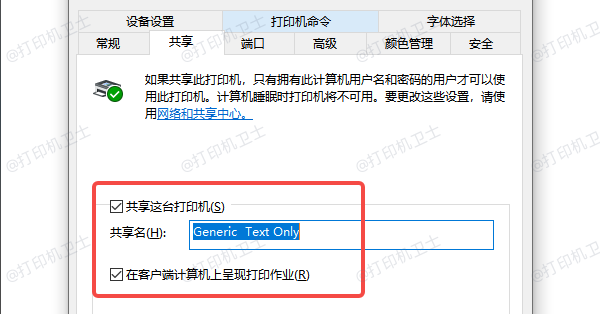
2. 确认计算机和打印机名称
共享打印机时,其他电脑需要通过主机名或IP地址访问共享设备。例如:
计算机名称:PC-Office
打印机名称:HP-LaserJet
共享路径应为 \\PC-Office\HP-LaserJet
二、检查网络和防火墙设置
即使正确共享了打印机,如果网络设置或防火墙配置不当,也可能导致无法搜索到打印机。
1. 确保所有设备在同一局域网(LAN)内
在主机电脑上按 Win + R,输入 cmd,然后输入 ipconfig 记下 IP 地址(如 192.168.1.100)。
在其他设备上打开 命令提示符,输入 ping 192.168.1.100,如果无法 ping 通,说明网络存在问题,可能是不同网络或网络隔离。
2. 启用网络发现和文件共享
打开控制面板 > 网络和共享中心。
选择“更改高级共享设置”,确保“启用网络发现”和“启用文件和打印机共享”选项已打开。
如果连接的是公共网络,建议更改为专用网络,以允许设备间的共享。
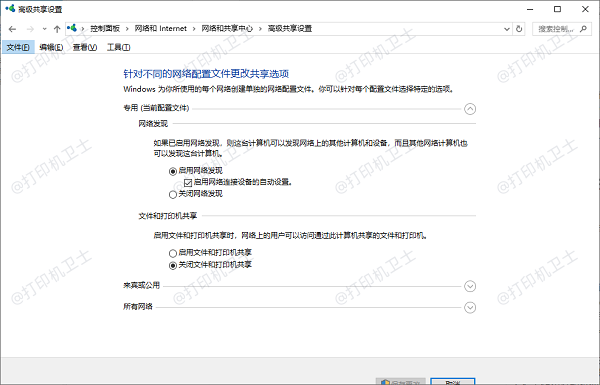
3. 关闭 Windows 防火墙或添加例外规则
进入控制面板 > Windows Defender 防火墙 > 允许的应用。
找到文件和打印机共享,确保该项被勾选。
若问题仍未解决,可暂时关闭防火墙进行测试。
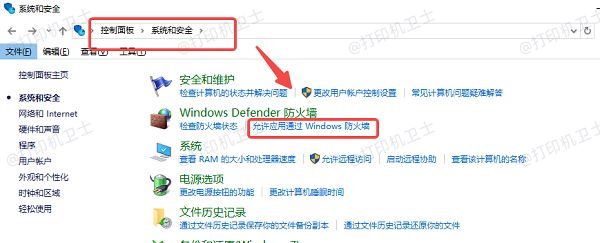
三、手动添加网络打印机
如果在“添加打印机”界面无法搜索到共享的打印机,可尝试手动添加:
1. 在目标电脑上,打开 控制面板 > 设备和打印机,点击添加打印机。
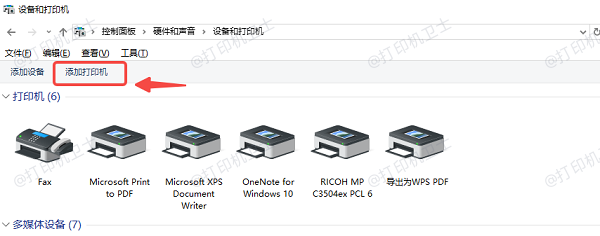
2. 选择添加网络、无线或 Bluetooth 打印机,如果仍未找到,点击“我所需的打印机未列出”。
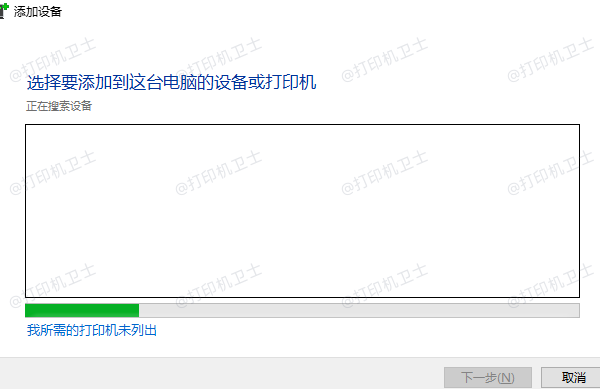
3. 选择使用 TCP/IP 地址或主机名添加打印机,然后输入 \\192.168.1.100\HP-LaserJet,完成安装。
四、检查打印机驱动和权限
1. 确保主机电脑安装了最新的打印机驱动
如果想省去繁琐的步骤,可以使用打印机卫士来帮您自动识别打印机设备,并快速帮您安装打印机驱动。

 好评率97%
好评率97%
 下载次数:4597640
下载次数:4597640
在打印机正常连接到电脑的前提下,打开打印机卫士,点击“立即检测”。
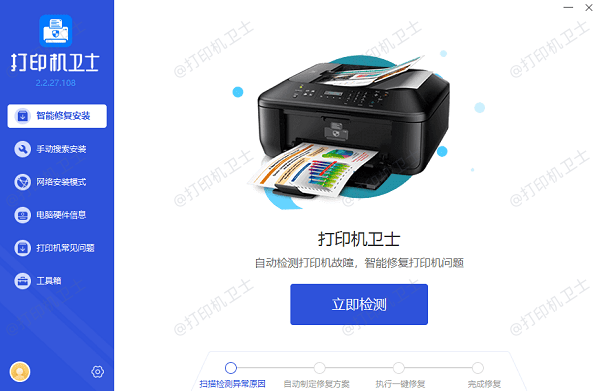
如果显示打印机问题需要处理,点击“一键修复”。
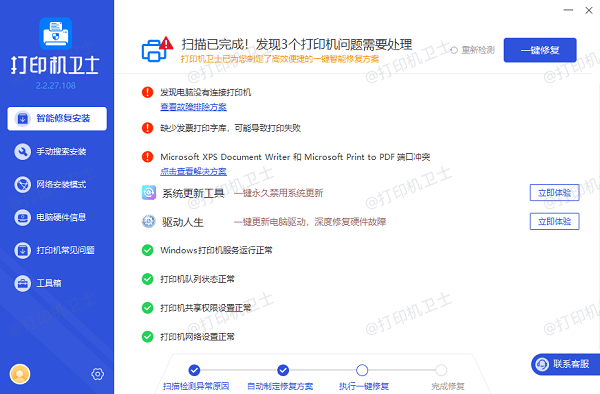
等待修复成功后,重启打印机,让新版驱动正常生效。
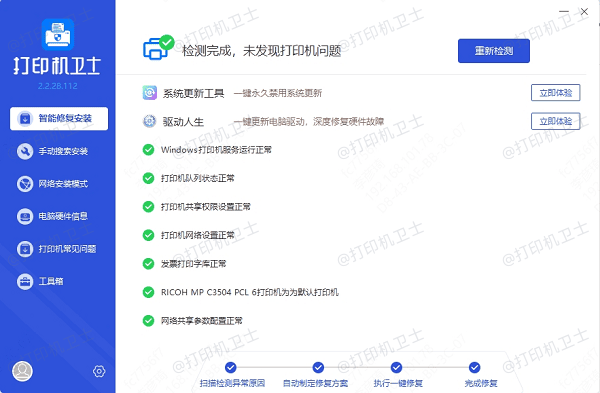
2. 检查共享权限
在“打印机属性” > “安全”选项卡下,确保 `Everyone` 组或特定用户具有打印权限。
若访问受限,可在主机电脑的本地用户组中添加相关用户,提高访问权限。
五、重启相关服务
若以上步骤无效,可尝试重启 Windows 相关服务:
1. 按 Win + R,输入 services.msc,打开服务管理器。
2. 找到并确保以下服务处于运行状态:
Print Spooler(打印后台处理程序)
Function Discovery Provider Host
Function Discovery Resource Publication
3. 若它们未运行,右键选择启动,然后尝试重新搜索打印机。
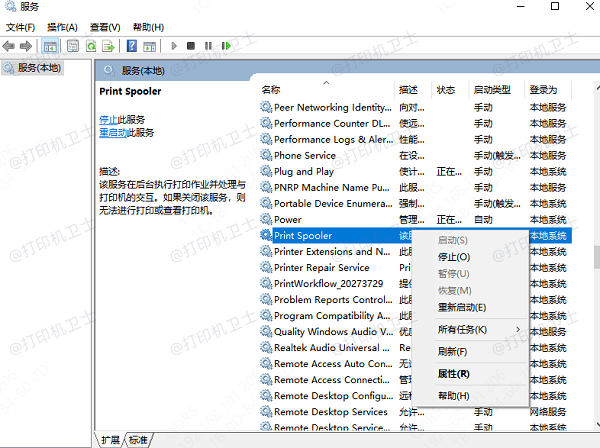
以上就是打印机共享后搜索不到的解决方法,希望对你有帮助。如果有遇到打印机连接、共享、报错等问题,可以下载“打印机卫士”进行立即检测,只需要一步便可修复问题,提高大家工作和打印机使用效率。