共享打印机连接不上怎么办 多种方法轻松解决
在使用共享打印机的过程中,有时我们会遇到共享打印机无法连接的问题,无论是找不到打印机,还是显示“无法连接到打印机”,都会影响正常的打印工作。下面将从多个角度分析共享打印机连接不上的可能原因,并提供详细的解决方法,帮助你快速恢复打印功能。
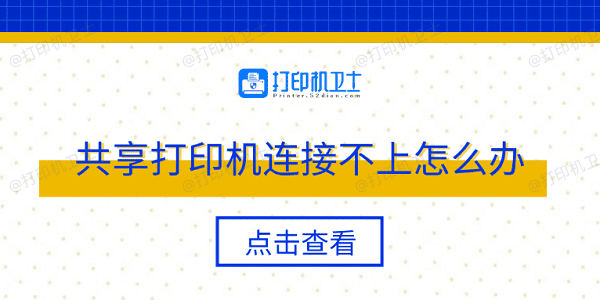
一、检查网络连接
共享打印机依赖于网络连接,因此首先需要确保你的电脑和打印机所在的网络正常运行。
1、在电脑上按下 Win+R,输入 cmd,回车进入命令提示符。
2、输入 ping192.168.X.X(X.X部分替换为打印机所在电脑的IP地址)。
3、如果出现超时或丢包,说明网络连接存在问题,可能是打印机所在电脑未连接网络或防火墙拦截。
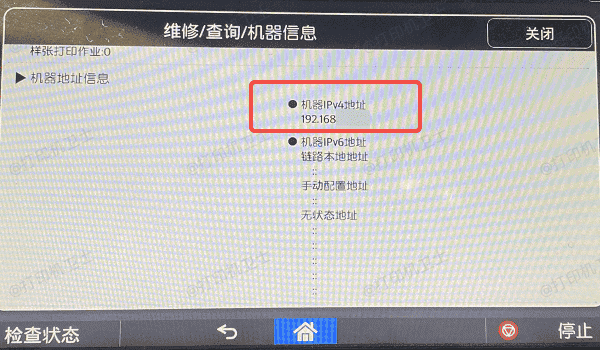
4、重新连接网络,确保设备处于同一Wi-Fi或局域网中。
5、关闭路由器电和打印机电源,等待30秒后重新启动,再重新尝试连接共享打印机。
二、检查共享设置
其次,如果打印机所在的主机未正确设置共享权限,其他电脑将无法访问该打印机。
1、在共享打印机的电脑上,按下 Win+R 键,输入 control,打开控制面板。
2、进入“网络和共享中心 > 更改高级共享设置”,确保启用文件和打印机共享已被勾选。
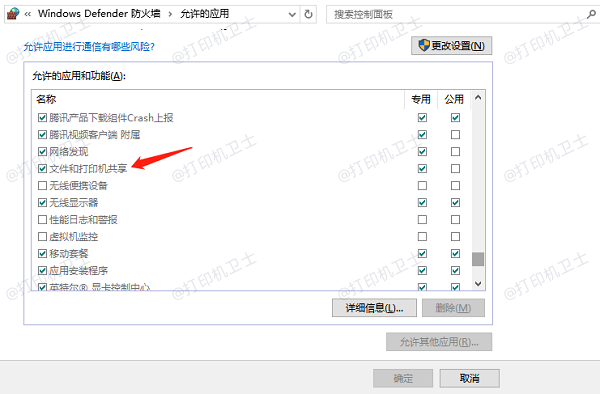
3、在所有网络选项下,选择关闭密码保护共享,避免因账号问题无法访问。
4、在共享打印机的电脑上,打开控制面板 > 设备和打印机。
5、右键点击共享的打印机,选择“打印机属性”。切换到“共享”选项卡,勾选“共享这台打印机”,并确保网络中的其他电脑可以访问。
三、手动添加共享打印机
如果通过自动搜索后无法找到共享打印机,可以尝试手动的方法添加打印机。
1、在共享打印机的电脑上,按下Win+R,输入cmd,回车打开命令提示符。
2、输入 ipconfig,找到IPv4地址(如192.168.1.100)。
3、按下 Win+R,输入 controlprinters,回车打开设备和打印机。
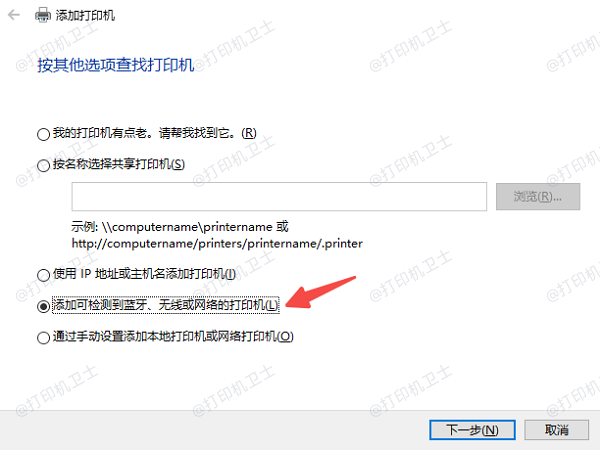
4、点击“添加打印机 > 添加网络、无线或Bluetooth打印机”。
5、选择“我需要的打印机不在列表中”,然后手动输入共享打印机路径,例如\\192.168.1.100\打印机名称。
6、按照提示安装驱动,并完成打印机添加。如果遇到打印机驱动安装失败的情况,可以使用打印机卫士自动检测并一键安装。

 好评率97%
好评率97%
 下载次数:4630897
下载次数:4630897
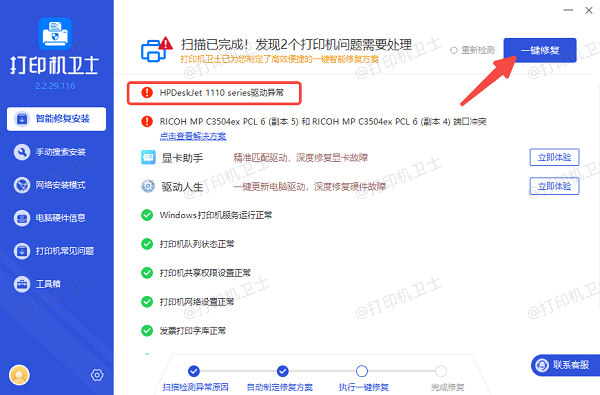
五、重启“PrintSpooler”服务
此外,PrintSpooler(打印后台处理程序)是管理打印任务的核心服务,如果该服务异常,也可能会导致共享打印机连接失败。
1、按下 Win+R,输入 services.msc,回车打开服务管理器。
2、在列表中找到PrintSpooler,右键点击“重新启动”。
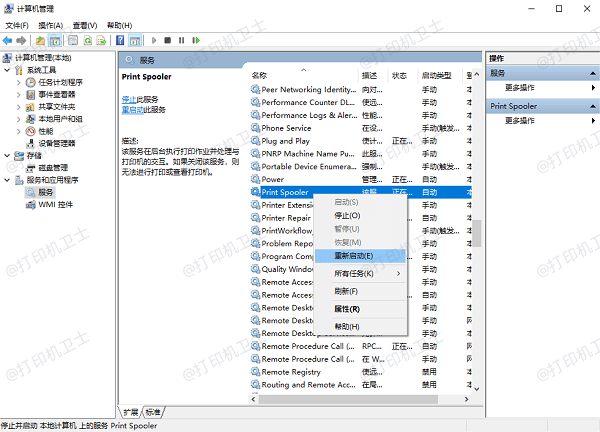
3、关闭窗口后,重新尝试连接共享打印机。
4、双击PrintSpooler,确保启动类型设置为“自动”。
5、如果服务未启动,点击启动按钮。
五、关闭防火墙和安全软件
最后,防火墙或杀毒软件也是导致共享打印机无法连接的原因之一。
1、在“控制面板 > 系统和安全 > Windows Defender 防火墙”中,选择“启用或关闭Windows Defender 防火墙”。
2、选择“关闭 Windows Defender 防火墙(不推荐)”,然后点击确定,再测试共享打印机是否能够连接成功。
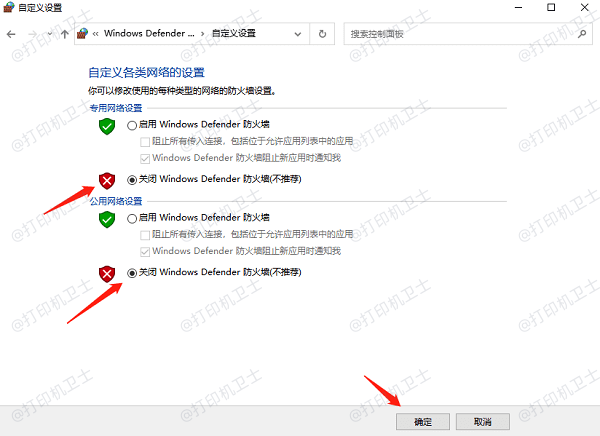
3、打开已安装的杀毒软件,找到网络防护或防火墙相关设置。
4、允许局域网访问,并将共享打印机的IP地址添加到信任列表中。

 好评率97%
好评率97%
 下载次数:4630897
下载次数:4630897
以上就是共享打印机连接不上的解决方案。希望对你有所帮助。如果有遇到打印机连接、共享、报错等问题,可以下载“打印机卫士”进行立即检测,只需要一步便可修复问题,提高大家工作和打印机使用效率。