小册子打印怎么设置 一文教会你
生活中,我们时常会遇到制作“小册子”的需求,无论是宣传资料、说明手册还是读书笔记,如果能将文档以书本的形式进行打印,不仅节省纸张,更加方便阅读和携带。下面将带你一步步搞懂如何设置小册子打印,确保你的打印机发挥出最佳效果。

一、小册子打印需要注意什么?
在设置前,我们先来了解几个关键点,避免“踩坑”:
1、纸张要求:通常使用A4纸进行小册子打印,将其横向折叠后形成A5尺寸。
2、页数限制:为了分页正常,小册子的总页数最好为“4的倍数”(如4页、8页、12页等)。
3、装订方式:小册子多数采用对折装订,因此打印顺序必须经过特别调整。
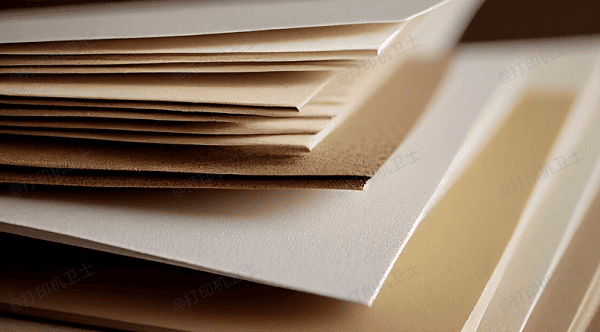
二、用Word设置小册子打印格式
如果你的内容来自 Word 文档,可以直接通过页面设置完成小册子排版。
1、打开Word文档,点击“页面布局”或“布局”选项卡。
2、点击“页面设置”右下角的小箭头,打开设置窗口。
3、在“页边距”选项卡中,将“多页”设置为“书籍折页”。
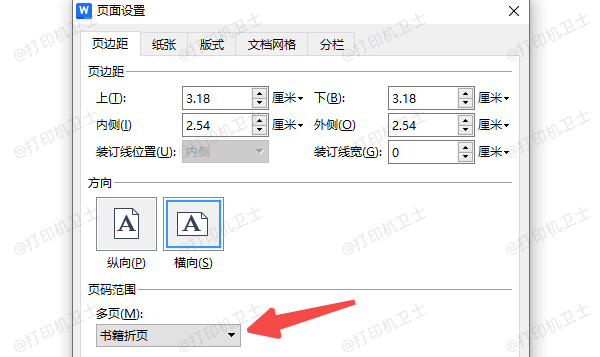
4、页面方向选择“横向”,纸张大小选为A4。
5、点击“纸张”选项卡,确保纸张大小一致。
6、确认后点击“确定”,此时页面将自动以书本排版,再按正常方式打印即可。
三、设置双面打印
小册子打印通常需要双面输出,如果你的打印机支持自动双面打印,可以一键搞定。若不支持,则需要手动翻面。
1、自动双面打印
点击“文件”>“打印”,在“打印设置”中选择你的打印机。
选项中勾选“手册打印”或“双面打印”。
Word会自动安排页面顺序,确认后开始打印。
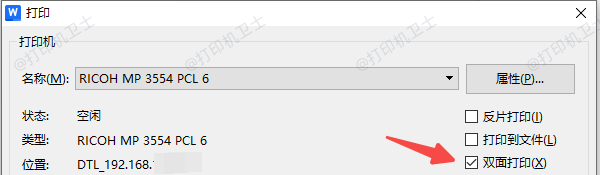
2、手动双面打印
选择只打印“奇数页”,点击打印。
打印完成后手动将纸张翻面(注意方向),再选择打印“偶数页”。
建议先尝试两页测试,确认翻面顺序正确。
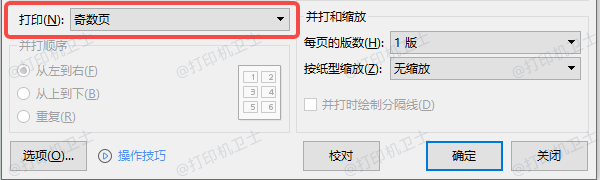
四、解决打印过程中的问题
如果你在打印过程中出现无法双面打印选项、打印结果页面顺序错乱或打印机无法识别小册子格式的情况时,大概率是由于打印驱动未更新或不兼容导致的。此时,你可以使用打印机卫士来轻松解决。
1、点击此处下载并安装打印机卫士。

 好评率97%
好评率97%
 下载次数:4622888
下载次数:4622888
2、完成后打开软件,点击“立即检测”,打印机卫士将自动识别已连接的打印机并检测驱动状态。
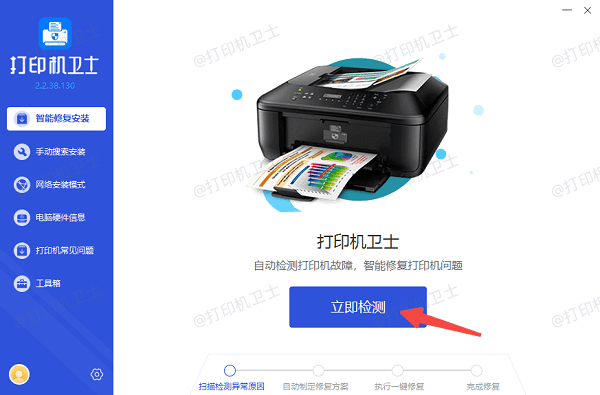
3、如果显示打印机驱动异常,点击“一键修复”,下载并安装最新版的打印机驱动。
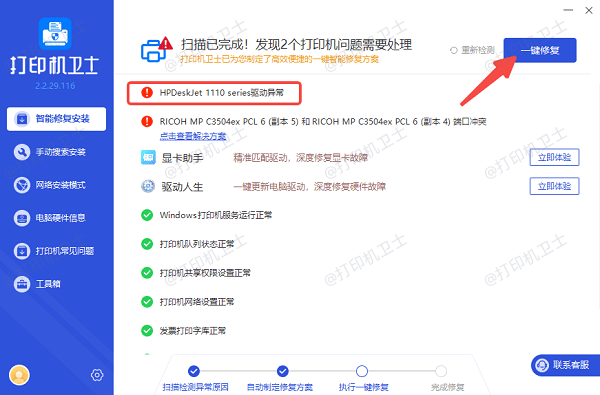
4、等待修复完成后,重新进入打印设置尝试打印。
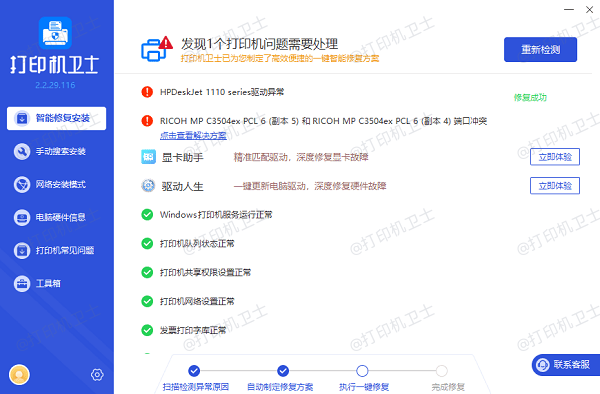
以上就是小册子打印的设置方法。希望对你有所帮助。如果有遇到打印机连接、共享、报错等问题,可以下载“打印机卫士”进行立即检测,只需要一步便可修复问题,提高大家工作和打印机使用效率。