打印机显示脱机怎么恢复 分享七大解决方法
不少用户在使用打印机时经常会遇到“打印机显示脱机”的问题。这意味着电脑无法与打印机正常通信,导致打印任务无法完成。面对这一情况,很多人感到束手无策。其实,只需掌握几个简单有效的步骤,就能快速恢复打印机在线状态。以下是针对“打印机显示脱机”的常见解决方法:

一、检查连接状态
首先要确认打印机与电脑之间的连接是否正常。对于USB打印机,确保数据线牢固插好,最好尝试更换USB接口或数据线测试;对于网络打印机,检查打印机是否成功连接到局域网,可以通过打印机控制面板查看IP地址是否正确。
二、重新启动打印机和电脑
这是最简单也是最有效的操作之一。很多临时性的脱机问题都是由于打印服务卡顿或者任务冲突造成的。关掉打印机,等待数秒后重新开启;电脑也建议重启一次,清除可能导致通信故障的缓存或后台任务。
三、取消脱机使用打印机设置
Windows 系统中,可能会误将打印机设置为“脱机使用”。按以下步骤取消:
1. 打开“控制面板” → “设备和打印机”;
2. 找到当前使用的打印机图标,右键点击 → 选择“查看现在正在打印什么”;
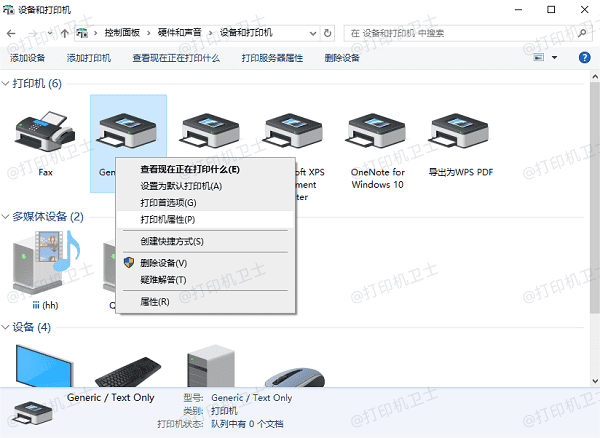
3. 在弹出的窗口中点击“打印机”菜单;
4. 如果“脱机使用打印机”前有勾选,请点击取消勾选;
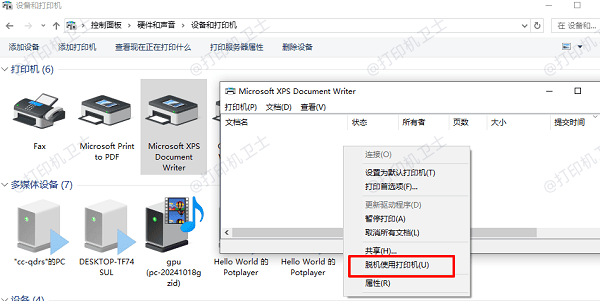
5. 等待几秒,系统会尝试重新连接打印机。
四、更新打印机驱动程序
驱动程序是电脑识别并控制打印机的关键桥梁。旧版或损坏的驱动程序可能引发脱机问题。建议使用打印机卫士自动检测并更新打印机驱动,有助于解决兼容性问题,尤其是在使用老旧打印机或系统版本较新的电脑时更为有效。

 好评率97%
好评率97%
 下载次数:4539503
下载次数:4539503
1. 点击上方下载按钮,安装并打开-打印机卫士,然后点击“立即检测”;
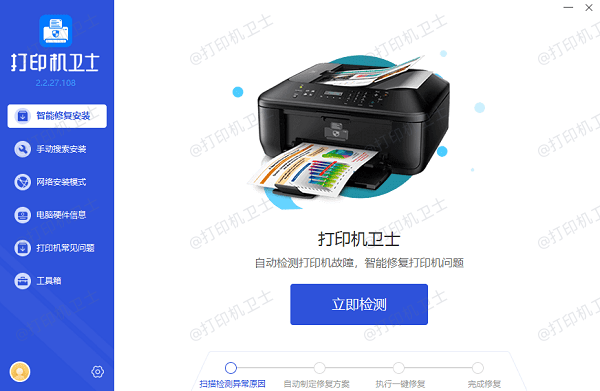
2. 如果显示打印机问题需要处理,点击“一键修复”。
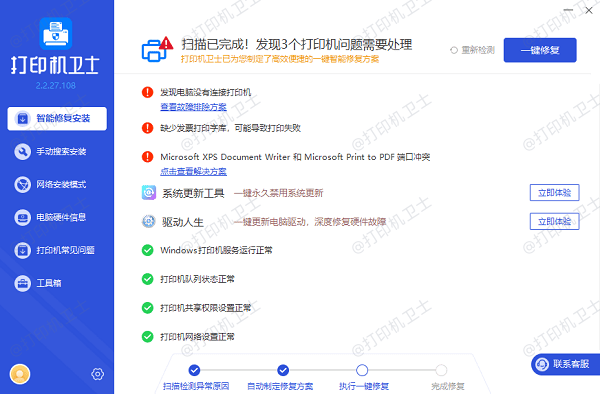
3. 等待修复成功后,重启打印机,让新版驱动正常生效。
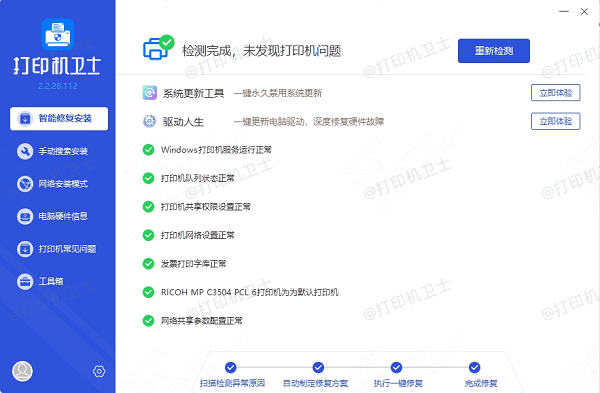
五、设置为默认打印机
若电脑识别了多个打印设备,可能将其他设备设为默认,从而忽视了你实际要使用的打印机。解决方法:
1. 打开“控制面板” → “设备和打印机”;
2. 找到正确的打印机图标,右键点击 → 选择“设为默认打印机”。
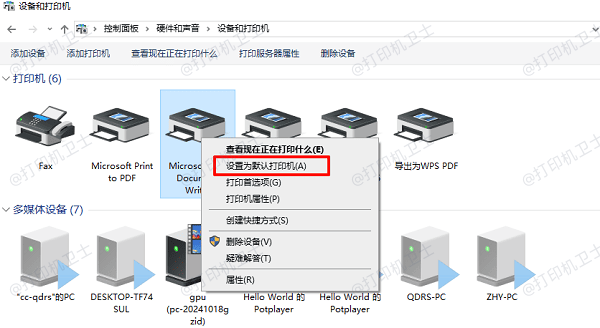
六、重启打印后台处理服务
打印服务是控制打印任务的重要系统服务。如果服务停止,打印机即使连接正常也会显示脱机。操作如下:
1. 同时按下 `Win + R` 键,输入 `services.msc` 并回车;
2. 在服务列表中找到“Print Spooler”;
3. 右键点击 → 选择“重新启动”。

七、检查打印机IP设置(适用于网络打印机)
若使用的是Wi-Fi或有线网络打印机,应确保打印机IP地址与电脑在同一网段,且未被路由器更改。建议进入打印机设置界面(通过控制面板或Web页面),设置为静态IP地址,防止IP变化导致脱机。
以上就是打印机显示脱机的解决方法,希望对你有帮助。如果有遇到打印机连接、共享、报错等问题,可以下载“打印机卫士”进行立即检测,只需要一步便可修复问题,提高大家工作和打印机使用效率。