为什么打印机打印不了 打印无法打印的5种应对方法
在日常办公和学习中,打印机是必不可少的工具。然而,有时我们会遇到打印机无法正常工作的情况,这不仅影响工作效率,还可能带来不必要的麻烦。本文将详细介绍几种常见的打印机故障及其解决方案,帮助您快速恢复打印机的正常使用。

一、检查打印机连接
打印机无法打印的一个常见原因是连接问题。无论是有线连接还是无线连接,确保打印机与电脑或网络的连接正常是第一步。
确保打印机已正确连接到电源并已开启。
如果使用USB连接,确保数据线连接牢固且没有损坏。

如果使用无线连接,确保打印机已连接到正确的Wi-Fi网络,并且信号强度足够。
二、确认打印机驱动程序
打印机驱动程序是电脑与打印机之间的桥梁。如果驱动程序过时或损坏,打印机可能无法正常工作。为了帮您快速解决这个问题,建议您可以直接通过打印机卫士来检测并更新驱动。
将打印机正常连接到电脑后,在电脑上打开打印机卫士,点击立即检测。

 好评率97%
好评率97%
 下载次数:4604858
下载次数:4604858
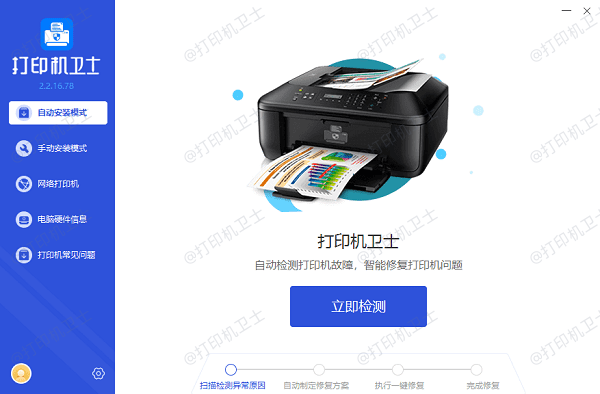
如果检测到打印机驱动异常,点击一键修复。
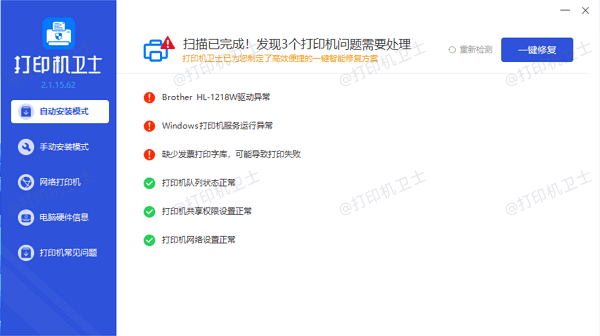
等待打印机驱动更新成功后,重启设备,以使新驱动正常生效。
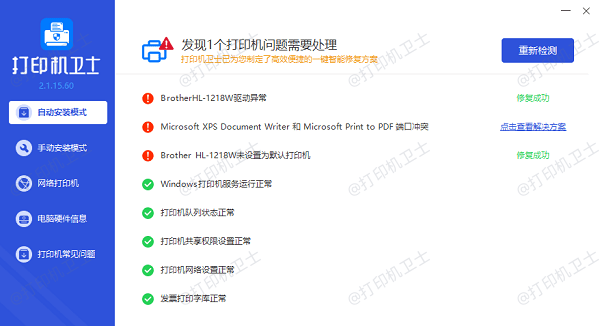
三、检查打印机状态
打印机本身的状态也可能影响其正常工作。例如,打印机可能处于错误状态或缺少耗材。
查看打印机显示屏或电脑上的打印机状态窗口,是否有错误信息提示。
确保打印机有足够的纸张和墨水或碳粉。

定期清理打印机内部,防止纸屑或墨水堵塞。
四、确认打印任务设置
有时,打印任务的设置不正确也会导致打印失败。例如,选择了错误的打印机或设置了不正确的打印选项。
在打印对话框中,确保选择了正确的打印机。
确认打印选项(如纸张大小、打印质量等)设置正确。
如果有多个打印任务排队,尝试清除打印队列并重新发送打印任务。
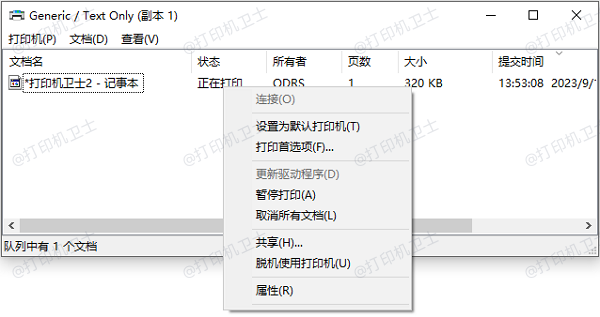
五、确认网络和防火墙设置
对于网络打印机,网络和防火墙设置可能会影响打印机的正常工作。确保网络设置正确,防火墙没有阻止打印机通信。
确保打印机和电脑在同一网络中,并且网络设置正确。
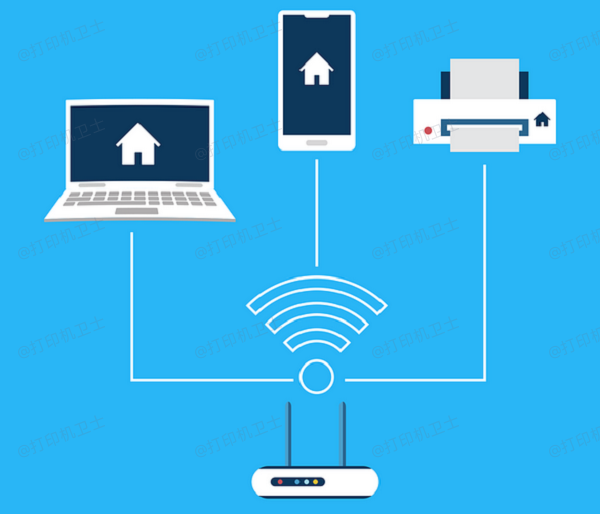
检查防火墙设置,确保没有阻止打印机的通信端口。
使用网络诊断工具检查网络连接是否正常。
以上就是打印机打印不了的原因及解决方法。希望对你有所帮助。如果有遇到打印机连接、共享、报错等问题,可以下载“打印机卫士”进行立即检测,只需要一步便可修复问题,提高大家工作和打印机使用效率。

 好评率97%
好评率97%
 下载次数:4604858
下载次数:4604858