未指定打印机如何添加 3个简易指南告诉你
打印机是现代办公室和家庭不可或缺的一部分。有时候,由于各种原因,打印机可能无法被Windows系统自动识别。在这种情况下,您需要手动添加打印机。本指南将详细介绍如何在Windows系统中添加未指定的USB连接打印机和网络打印机。

一、添加USB连接打印机
对于通过USB接口直接连接到电脑的打印机,通常情况下,只要连接了打印机,Windows会自动检测并安装所需的驱动程序。然而,如果系统未能自动安装打印机或打印机未被识别,您可以手动添加打印机。
1、打开打印机管理界面
在任务栏搜索框中输入“控制面板”并打开它。
寻找“硬件和声音”类别下的“设备和打印机”选项,点击进入。
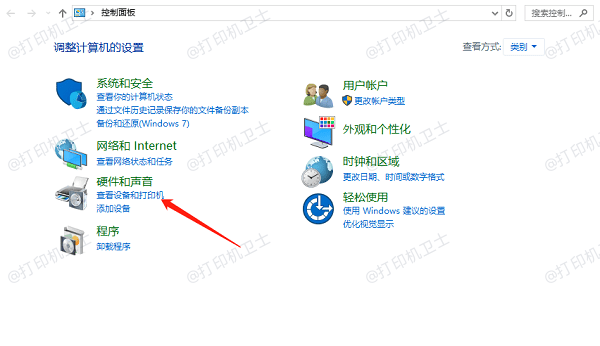
2、启动添加打印机向导
在“设备和打印机”窗口中,点击右键选择空白区域,然后选择“添加打印机”选项。
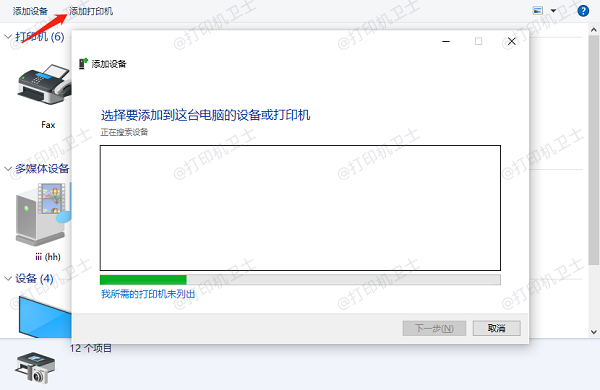
3、选择打印机类型
如果打印机没有自动显示在列表中,选择“我需要的打印机未列出”选项。
4、添加USB打印机
选择“通过端口添加打印机”选项,选择适当的端口(通常是USB001)。
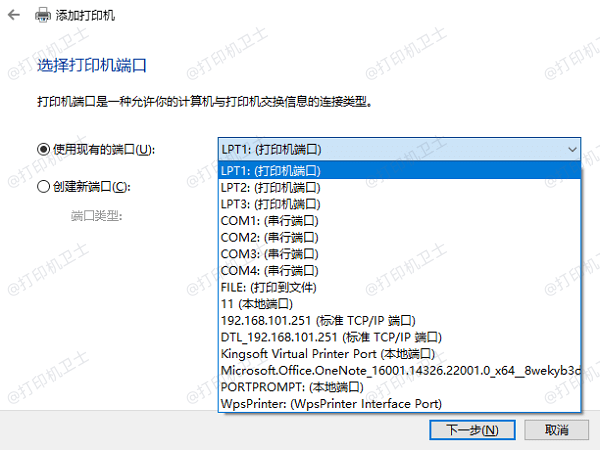
点击“新建端口”按钮,然后选择合适的制造商和打印机型号。
根据提示安装必要的驱动程序。
5、完成设置
完成所有步骤后,点击“确定”以完成打印机的添加。
二、添加网络打印机
网络打印机可以通过局域网(LAN)连接到多台电脑。这类打印机需要通过特定的IP地址或共享名来识别。
同样地,在任务栏搜索框中输入“控制面板”并打开它,进入“设备和打印机”选项。
在“设备和打印机”窗口中,点击右键选择空白区域,然后选择“添加打印机”选项。
选择“添加网络、无线或蓝牙打印机”选项。
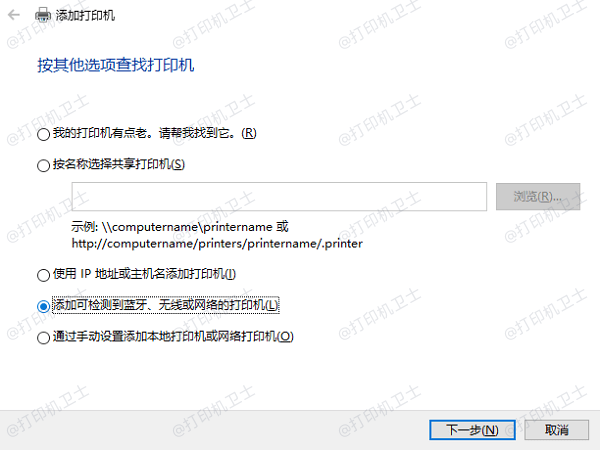
如果打印机没有自动列出,点击“我需要的打印机不在列表中”选项。
选择“添加打印机”并输入打印机的TCP/IP地址或共享名。
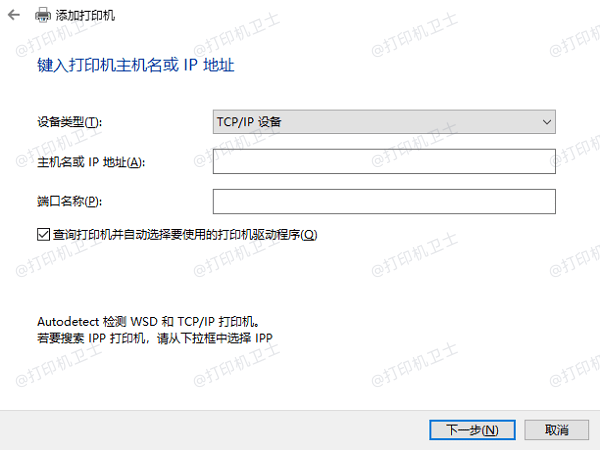
按照提示安装驱动程序。完成所有步骤后,点击“确定”以完成打印机的添加。
三、故障排除
确保打印机已开启:在开始添加打印机之前,请确保打印机已经开启并且连接正常。
检查网络连接:如果您正在添加网络打印机,请确保您的电脑和打印机都连接到同一个网络。
更新驱动程序:如果打印机仍然无法被识别,可以尝试使用打印机卫士来一键更新打印机驱动程序,只需要您将打印机正常连接到电脑。

 好评率97%
好评率97%
 下载次数:4608725
下载次数:4608725
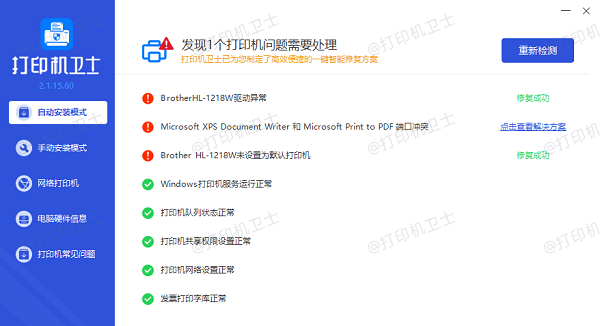
以上就是添加未指定打印机的方法步骤。希望对你有所帮助。如果有遇到打印机连接、共享、报错等问题,可以下载“打印机卫士”进行立即检测,只需要一步便可修复问题,提高大家工作和打印机使用效率。