打印机驱动怎么删除 如何删除打印机驱动方法详解
打印机驱动程序的正确管理和维护,对于确保打印机正常工作至关重要。有时候,我们可能需要删除打印机驱动程序,比如更换新的打印机时,或者因为某些原因需要重装驱动程序等。那么,打印机驱动怎么删除呢?下面便是一份详细的步骤指南,帮助您了解如何正确删除打印机驱动。

一、删除打印机驱动的作用
1、更换新打印机:购买了新打印机,需要先移除旧打印机的驱动才能安装新的。
2、解决冲突:当多个打印机驱动同时存在时,可能会产生冲突,导致打印问题。
3、系统优化:定期清理不再使用的驱动有助于提高系统的稳定性。
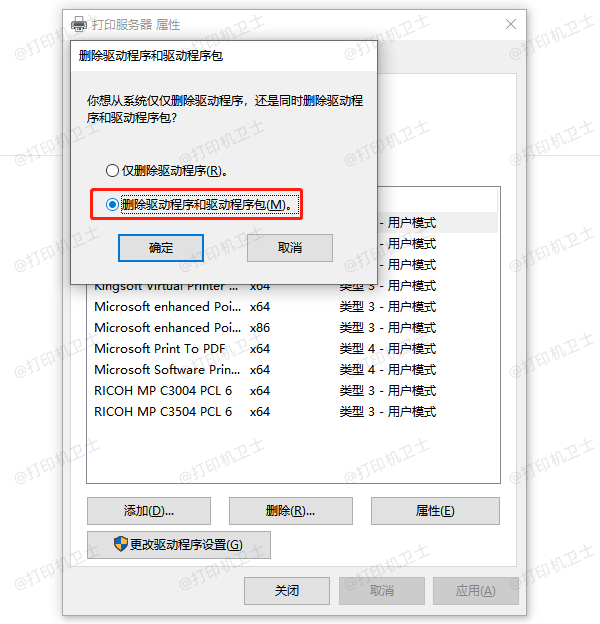
二、删除打印机驱动前的准备
1、备份数据:虽然删除驱动程序不会影响其他文件,但还是建议备份重要的文档。
2、关闭相关程序:确保没有正在运行的打印任务或与打印机相关的程序。
三、Windows系统下的删除步骤
1、通过控制面板删除:
①、进入“控制面板”>“硬件和声音”>“设备和打印机”。
②、点击要删除的打印机图标,在右上方选择“打印服务器属性”;

③、切换到“驱动程序”选择对应的驱动点击下方的“删除”。
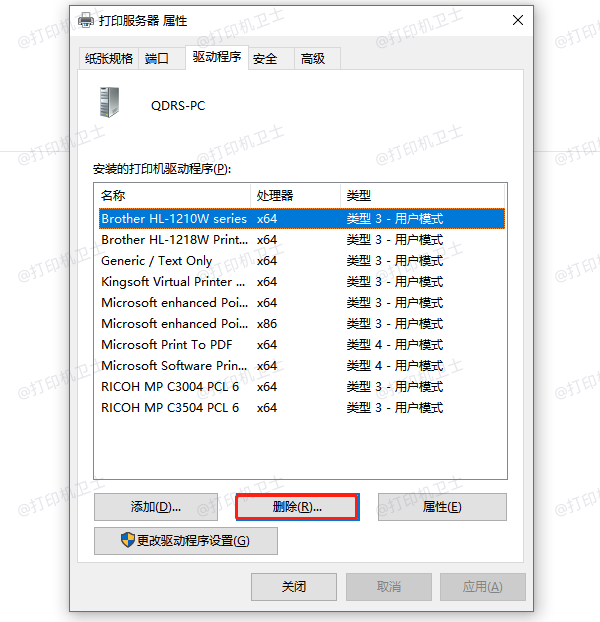
2、通过设备管理器卸载:
①、按下Win+X组合键,选择“设备管理器”。
②、展开“打印机”或“非即插即用驱动程序”类别。
③、右键点击相应的打印机驱动,选择“卸载设备”,勾选“删除此设备的驱动软件”后点击确定。
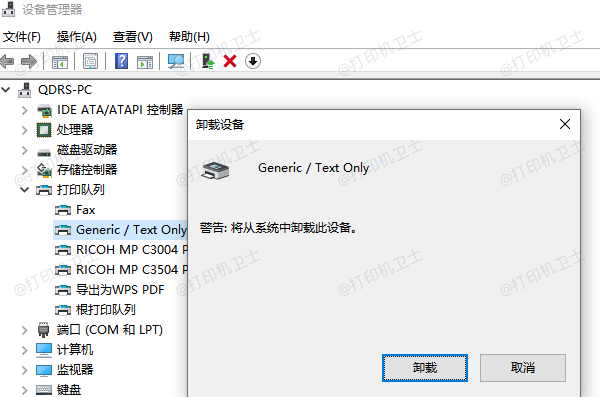
3、使用命令行工具:
①、打开“命令提示符”或“PowerShell”(以管理员身份)。
②、输入以下命令并回车执行:
rundll32 printui,PrintUIEntry /f /n "打印机名称"
③、“打印机名称”应替换为实际的打印机名称。
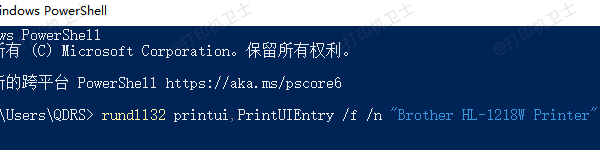
四、验证驱动程序是否被完全删除
1、检查设备管理器:确保“打印机”或“非即插即用驱动程序”类别中已无相关驱动记录。
2、重新启动电脑:重启后再次检查,确认是否还有残留。
3、重新安装打印机驱动:如果需要重新快速安装打印机驱动,可以通过“打印机卫士”一键检测安装,步骤如下:

 好评率97%
好评率97%
 下载次数:4591312
下载次数:4591312
①、安装并打开-打印机卫士,然后点击“立即检测”;
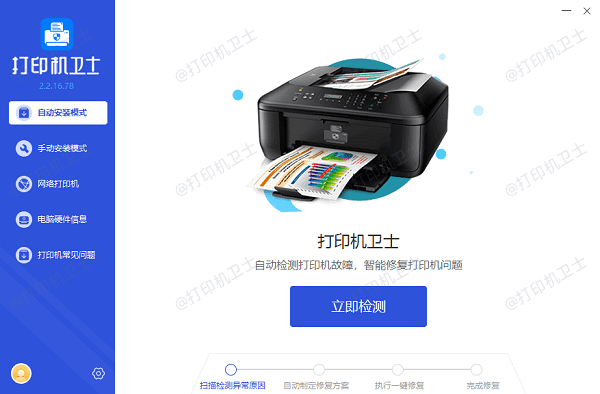
②、软件便会自动检测打印机型号匹配驱动以及检测打印机存在的问题;
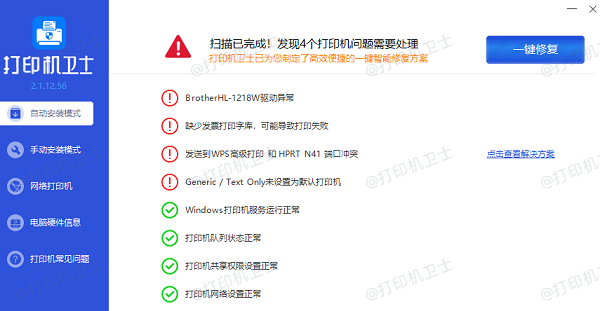
③、根据检测结果点击“一键修复”软件便会进行下载安装驱动,同时解决修复打印机问题。
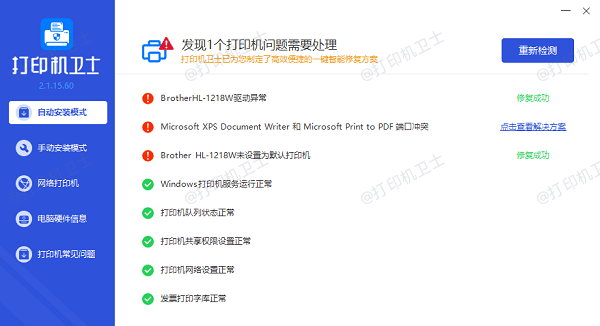
以上就是打印机驱动怎么删除,如何删除打印机驱动方法详解。如果有遇到打印机连接、共享、报错等问题,可以下载“打印机卫士”进行立即检测,只需要一步便可修复问题,提高大家工作和打印机使用效率。