共享打印机无法连接怎么办 分享5个解决方法
在办公室或家庭网络环境中,共享打印机是一种非常方便的资源,它可以让多台电脑共用一台打印机,从而节省成本和空间。然而,当您遇到无法连接到共享打印机的情况时,这可能会给工作流程带来不便。本文将向您介绍几种解决共享打印机连接问题的方法,帮助您快速恢复打印功能。

一、检查网络连接
首先需要确认所有设备(包括电脑与打印机)都处于同一局域网内,并且能够正常访问互联网或内部网络资源。如果打印机与电脑不在同一个子网中,则它们之间无法直接通信。
确认打印机通过以太网线正确连接至路由器/交换机上,或是无线方式接入了正确的Wi-Fi网络。
在电脑端打开命令提示符窗口,输入ipconfig命令查看当前IP地址信息,确保其与打印机位于相同范围内的私有IP地址段。
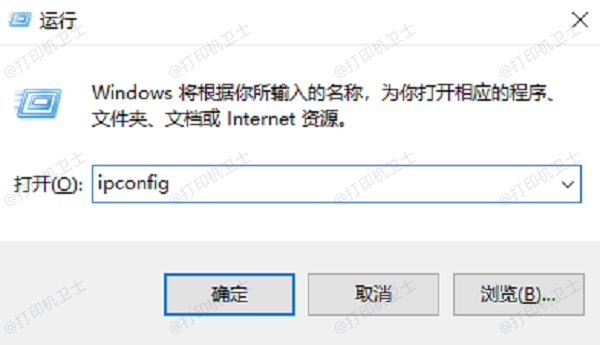
尝试ping打印机的IP地址来测试连通性,例如:ping 192.168.X.XX。如果返回结果为“请求超时”,则表明存在网络连接障碍。
二、启用打印机共享服务
Windows操作系统允许用户轻松地将自己的打印机配置成可供其他设备使用的共享资源。但有时候由于安全策略限制或其他原因,这项功能可能未被激活。
打开控制面板 > 设备和打印机,右键点击想要共享出去的那台打印机图标,在弹出菜单中选择“打印机属性”。
切换至“共享”选项卡下勾选“共享此打印机”,并为其指定一个容易识别的名字。
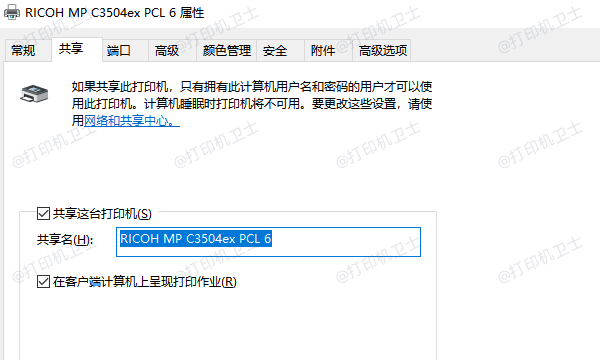
完成设置后重新启动电脑让更改生效。
三、添加共享打印机
一旦确定了打印机已被成功共享并且双方都处在可互相发现的状态下,下一步便可以添加共享打印机了。为了帮您有效简化这个流程,推荐您使用打印机卫士来轻松搜索并添加共享打印机,操作简单,尤其适合新手小白。

 好评率97%
好评率97%
 下载次数:4545950
下载次数:4545950
打开打印机卫士,进入网络安装模式,点击搜索添加,软件将自动搜索已共享的打印机。
在搜索结果种选择需要添加的共享打印机,点击下一步。
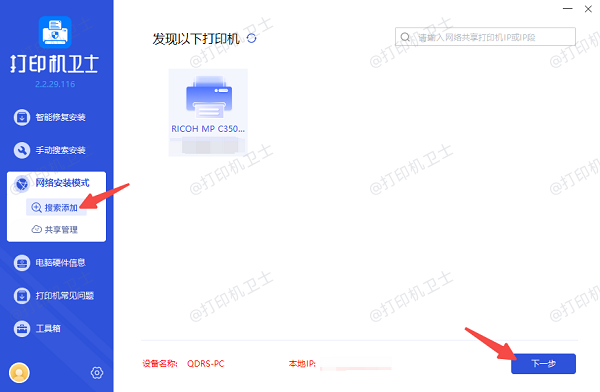
确认打印机型号,这可以从打印机外壳标签上获取。如果打印机型号有误,可以在列表里进行更改。
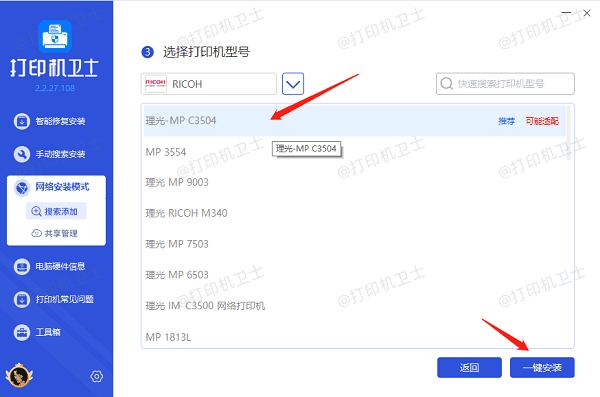
最后点击一键安装,等待打印机驱动安装完成后,说明共享打印机已成功添加,再尝试打印一份文件来检验效果。
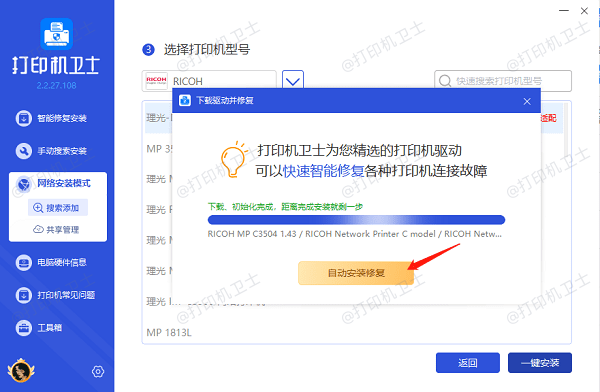
四、使用网络故障排除工具
Windows内置了一个非常有用的功能叫做“网络故障排查助手”,它可以帮助诊断并修复常见的联网问题。
在开始菜单搜索框里键入“疑难解答”找到对应程序并打开。
找到“其它疑难解答”类别下的“网络适配器”选项,点击“运行疑难解答”。
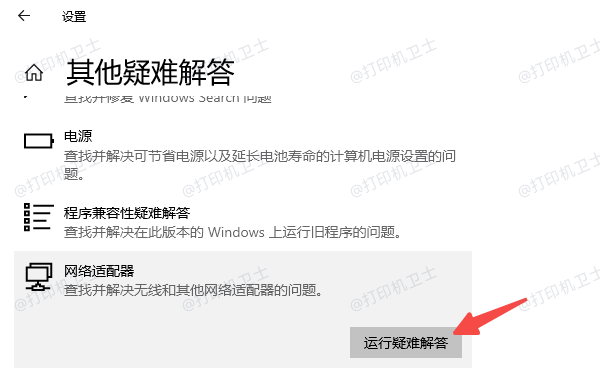
根据屏幕提示回答相关问题,让软件自动检测潜在错误所在,并尝试应用推荐的修复方案。
五、调整防火墙及安全软件设置
有时过于严格的网络安全规则也会阻碍正常的资源共享活动,特别是涉及到跨设备访问的情况。
访问控制面板 > 系统和安全 > Windows Defender 防火墙。
查看是否有关于文件和打印机共享方面的例外规则被禁用了,如有必要请将其重新启用。
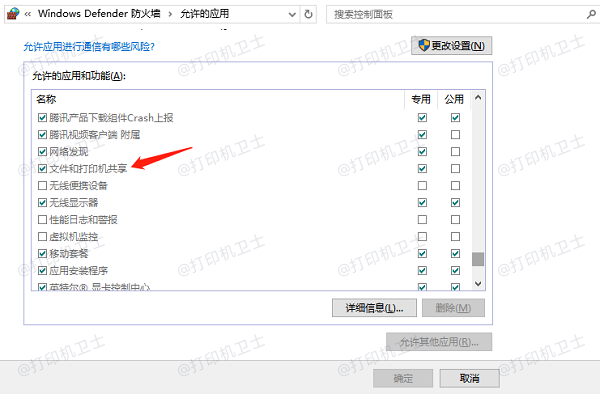
同样地,也应检查任何第三方防病毒软件是否有类似的阻止行为发生,并适当调整相应的过滤条件。
以上就是共享打印机无法连接的解决方案。希望对你有所帮助。如果有遇到打印机连接、共享、报错等问题,可以下载“打印机卫士”进行立即检测,只需要一步便可修复问题,提高大家工作和打印机使用效率。

 好评率97%
好评率97%
 下载次数:4545950
下载次数:4545950