电脑打印机驱动程序无法使用怎么办 解决方法很简单
在日常办公或学习中,打印机已成为不可或缺的工具。但当我们需要打印文件时,打印机却提示驱动程序无法使用,这是怎么回事呢?打印机驱动程序是连接电脑与打印机的重要桥梁,一旦出现问题,打印机将无法正常运行。下面为大家提供几种简单易行的解决方法。

一、检查驱动程序是否正确安装
首先,确认打印机驱动程序是否已正确安装。如果您是刚刚新购打印机或更换了电脑系统,很可能是驱动程序尚未安装或安装了错误的版本。您可以通过以下步骤检查:
按下快捷键Win + X,选择“设备管理器”。
在“打印队列”或“其他设备”中找到您的打印机设备。
如果设备名称旁有黄色感叹号,说明驱动程序存在问题。
二、更新或重装驱动程序
即使驱动程序已安装,可能由于版本过旧或损坏导致无法使用。在这种情况下,可以尝试更新或重装驱动程序:
点击下方卡片下载打印机卫士软件,它能自动检测电脑硬件状况并为您推荐匹配的驱动程序,省时省力。

 好评率97%
好评率97%
 下载次数:4566573
下载次数:4566573
按下快捷键Win + X,选择并打开“设备管理器”,右键点击打印机设备,选择“卸载设备”。
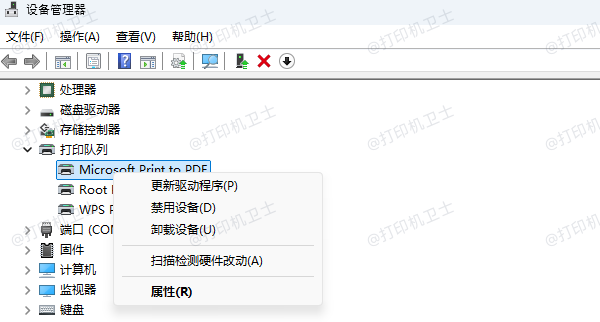
然后打开-打印机卫士,点击“立即检测”,软件会检测出缺失的打印机驱动。

点击“一键修复”即可自动安装打印机驱动程序。
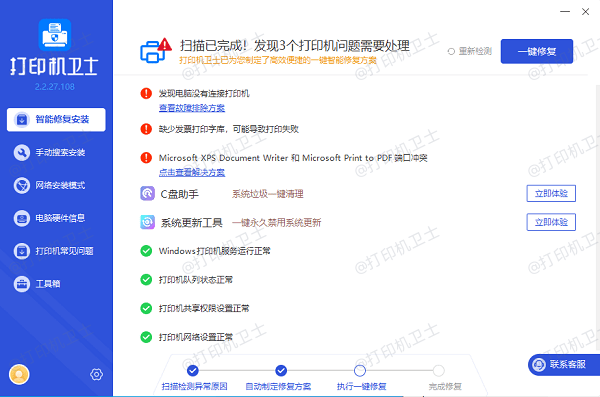
三、检查打印服务是否正常
打印机驱动无法使用,可能与系统中的“打印服务”有关。您可以通过以下步骤检查:
按Win + R打开运行窗口,输入services.msc并回车。找到“Print Spooler”服务。
右键点击“Print Spooler”,选择“重新启动”。
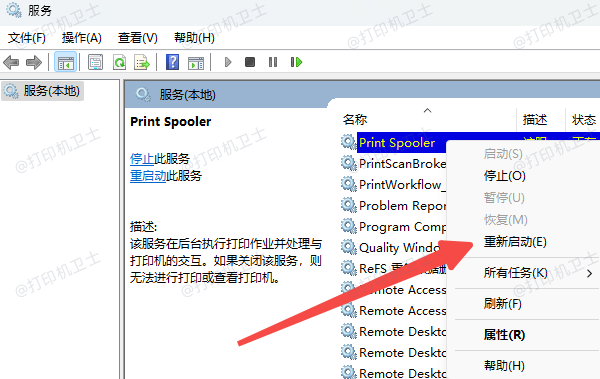
如果重启服务后问题仍未解决,可以尝试清理打印队列:
打开C:\Windows\System32\spool\PRINTERS文件夹,删除其中的所有文件,然后重新启动打印服务。
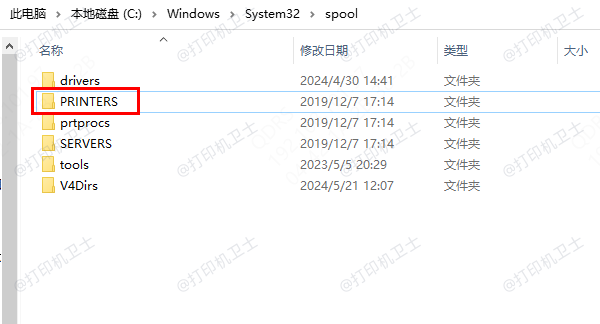
四、检查硬件连接与兼容性
有时问题可能并非驱动程序,而是硬件连接或兼容性问题:
检查USB线缆是否插紧,或者网络打印机的无线连接是否稳定。
尝试使用其他接口或更换线缆排除故障。
某些老旧打印机可能无法与最新的操作系统兼容,此时需到下载专为新系统设计的驱动程序或使用第三方兼容工具。
以上就是打印机驱动程序无法使用的解决方法,希望对你有所帮助。如果有其他打印机连接、共享、报错等问题,可以直接点击打开“打印机卫士”点击立即检测,一键修复打印机驱动、打印机连接、不能打印等问题。

 好评率97%
好评率97%
 下载次数:4566573
下载次数:4566573