打印机驱动程序错误怎么办 三种解决方法分享
打印机使用时,最常见的问题之一就是“驱动程序错误”提示。这种错误可能会导致无法打印、打印卡顿、设备无法识别等问题,影响正常工作。特别是在安装新设备、系统升级或更换打印机时,驱动问题更容易出现。别担心,本文将为您分享四种实用解决方法,帮助快速解决打印机驱动程序错误,恢复打印功能。

一、什么是打印机驱动程序错误?
打印机驱动程序(Printer Driver)是电脑与打印机之间的“翻译员”,它让操作系统能识别并控制打印机。如果驱动不兼容、损坏或缺失,就会弹出错误提示,比如:
“驱动程序不可用”
“无法与打印机通信”
“打印任务无法完成”
“打印机脱机”
这些问题都和驱动有关,需要及时处理
二、打印机驱动程序错误解决方法
方法一:卸载并重新安装驱动程序
这是最直接有效的方式,尤其适用于驱动损坏或与当前系统不兼容的情况。
步骤如下:
1、打开控制面板:点击 Windows “开始”菜单,输入“控制面板”并打开。
2、进入设备和打印机:找到“设备和打印机”选项,找到你的打印机。
3、右键卸载设备:右键点击出错的打印机图标,选择“删除设备”或“卸载”。
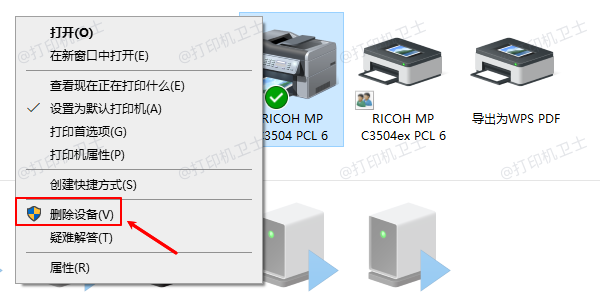
4、重新启动电脑:把电脑关机然后重启。
5、重新安装驱动:插入打印机,通过专业的打印机驱动管理软件“打印机卫士”可以自动扫描打印机型号然后安装驱动,步骤示例如下:

 好评率97%
好评率97%
 下载次数:4606880
下载次数:4606880
①、点击上方下载按钮,安装并打开-打印机卫士,然后点击“立即检测”;

②、软件便会自动检测打印机型号匹配驱动以及检测打印机存在的问题;

③、根据检测结果点击“一键修复”软件便会进行下载安装驱动,同时解决修复打印机问题。

方法二:通过“设备管理器”更新驱动
如果系统已识别打印机但仍提示驱动错误,可以尝试手动更新驱动程序。
操作步骤:
1、右键“开始”菜单,选择“设备管理器”;
2、找到“打印队列”或“打印机”类目;
3、找到对应打印机,右键选择“更新驱动程序”;
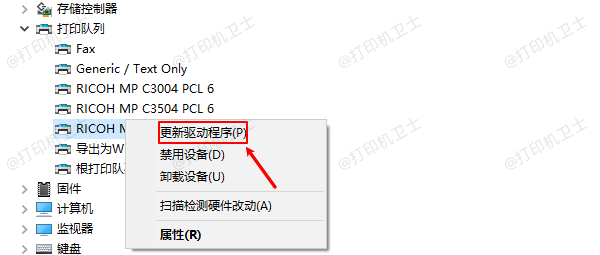
4、选择“自动搜索驱动程序”或“浏览本地驱动文件”;
5、系统将搜索可用驱动并完成更新。
注意:某些老型号打印机可能不再提供自动更新支持,建议去官网下载驱动安装包。
方法三:系统恢复或更新补丁
如果驱动错误出现在系统更新后(例如Windows Update之后),可以尝试回滚更新或应用新补丁解决。
1、还原系统更新:
打开“设置”>“Windows 更新”>“查看更新历史记录”;
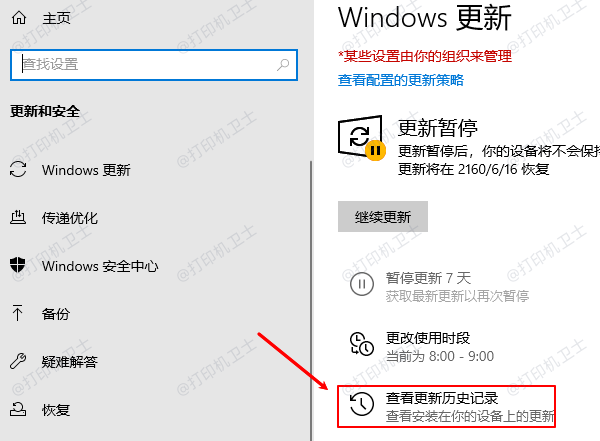
找到最近的更新,点击“卸载更新”,回滚可能导致问题的补丁。
2、检查是否有新补丁可用:
打开“设置”>“Windows 更新”,点击“检查更新”,安装最新驱动补丁或兼容性修复包。

 好评率97%
好评率97%
 下载次数:4606880
下载次数:4606880
以上就是打印机驱动程序错误怎么办,三种解决方法分享。如果有遇到打印机驱动下载、打印机连接、共享、报错等问题,可以下载“打印机卫士”进行立即检测,只需要一步便可修复问题,提高大家工作和打印机使用效率。