怎么卸载打印机驱动 打印机驱动卸载重装全攻略
2024-12-17 18:09:58
来源:原创
编辑:lucky
打印机出现问题,如无法正常打印、打印机反应迟缓,或者打印质量差,可能是驱动程序发生了错误或损坏。这时,卸载并重新安装打印机驱动常常是解决问题的有效方法。下面就为大家分享一份简单易懂的打印机驱动卸载和重装全攻略,快来看看吧。

如何卸载打印机驱动程序?
步骤一:通过控制面板卸载驱动
打开 控制面板,可以通过在任务栏搜索框中输入“控制面板”来找到它。
在控制面板中,点击 设备和打印机。
找到你要卸载的打印机,点击该打印机图标,选择 删除。
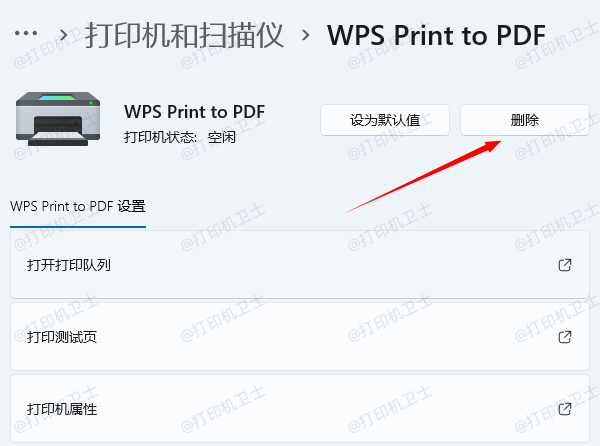
步骤二:通过设备管理器卸载驱动
按 Win + X 组合键,选择 设备管理器。
在设备管理器中,找到 打印机队列 或 打印机,展开它。
找到与你的打印机相关的设备,右键点击,选择 卸载设备。
在弹出的窗口中,选择 删除驱动程序软件,然后点击 卸载。
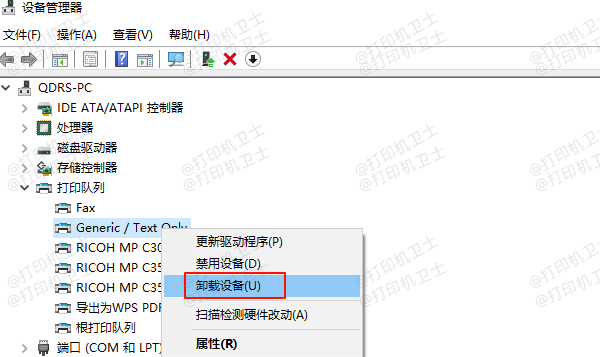
重装打印机驱动程序
卸载旧驱动程序后,接下来是重装新驱动程序的步骤,确保打印机能够恢复正常工作。
步骤一:通过打印机卫士软件安装
如果你不确定打印机驱动版本,或者想避免安装不兼容的驱动程序,可以使用打印机卫士软件来安装。它会自动扫描系统中需要更新或安装的驱动,并推荐合适的驱动程序进行安装。只需简单两步,就能帮助你轻松完成驱动安装。

打印机卫士(官方版)
智能修复打印机问题,自动安装打印机驱动
 好评率97%
好评率97%
 下载次数:4544699
下载次数:4544699
在打印机正常连接到电脑的前提下,打开打印机卫士,点击“立即检测”。

如果显示打印机问题需要处理,点击“一键修复”。等待修复成功后,重启打印机即可。
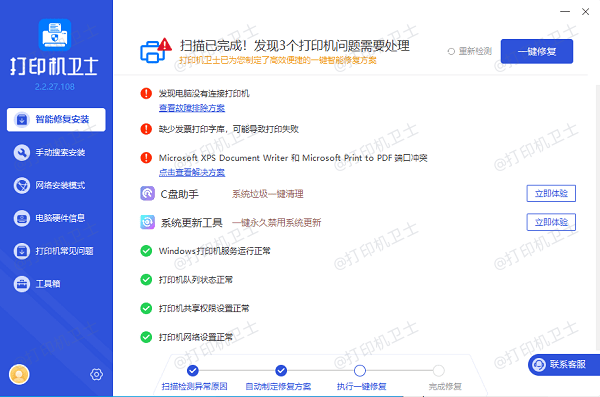
步骤二:访问打印机品牌网站
每个打印机品牌通常都会提供对应型号的驱动程序下载。首先,访问你的打印机品牌网站,比如 HP、Canon、Epson 等,找到支持页面,选择与打印机型号匹配的驱动程序版本进行下载即可。
以上就是打印机驱动卸载重装全攻略,希望对你有帮助。如果有遇到打印机连接、共享、报错等问题,可以下载“打印机卫士”进行立即检测,只需要一步便可修复问题,提高大家工作和打印机使用效率。