惠普打印机驱动怎么安装 惠普打印机驱动下载安装教程
惠普打印机因其稳定性和高质量打印效果,广泛应用于家庭和办公场景。然而,许多用户在首次使用或更换电脑后,可能会遇到打印机驱动程序未正确安装。下面将为你介绍几种有效的方法,帮助你顺利安装惠普打印机驱动,让你的打印机稳定运行。

一、从惠普网站下载并安装驱动
惠普网站提供了针对不同操作系统的最新驱动程序,如果你对电脑操作比较熟悉,可以直接从惠普网站手动下载并安装。
1、打开浏览器,访问惠普网站。
2、下拉找到并点击“支持”>“下载驱动程序”,选择“打印机”设备选项。
3、在搜索框中输入你的惠普打印机型号,例如 HP DeskJet 1110 series,然后按 Enter。
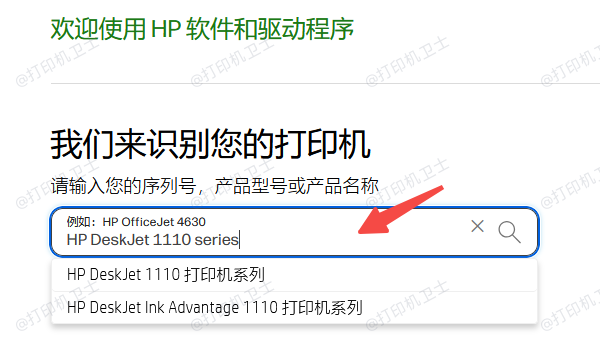
4、选择与你的 Windows 版本匹配的完整功能驱动程序并点击“下载”。
5、下载完成后,双击运行安装程序。
6、按照屏幕指引操作,选择连接方式(USB 或无线),然后完成驱动安装。
7、安装完成后,进入电脑上的“控制面板”>“设备和打印机”界面,右键点击打印机,选择“打印测试页”。确保打印机可以正常工作。
二、使用打印机卫士一键安装驱动
如果你对电脑操作不熟悉,或者不想手动进行操作,可以使用打印机卫士来自动检测并安装适配的惠普打印机驱动,避免因驱动不兼容或安装错误导致的问题,有效省去繁琐的搜索和手动安装过程。
1、点击此处下载并安装打印机卫士。

 好评率97%
好评率97%
 下载次数:4537253
下载次数:4537253
2、打开打印机卫士,进入主界面,点击“立即检测”按钮,软件将自动检测已连接的惠普打印机,并匹配适合的驱动。
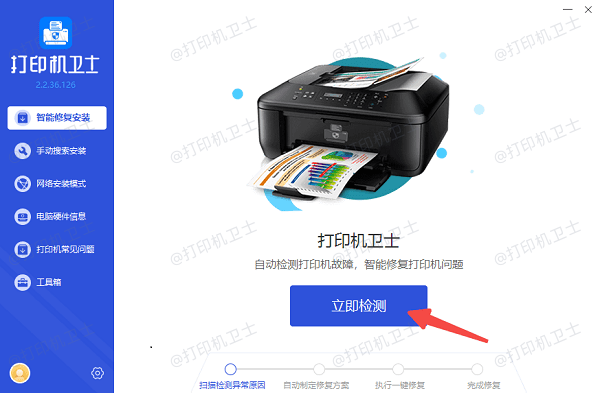
3、如果打印机驱动未安装,检测结果会显示异常,点击“一键修复”按钮,等待软件自动下载并安装最新的打印机驱动程序。
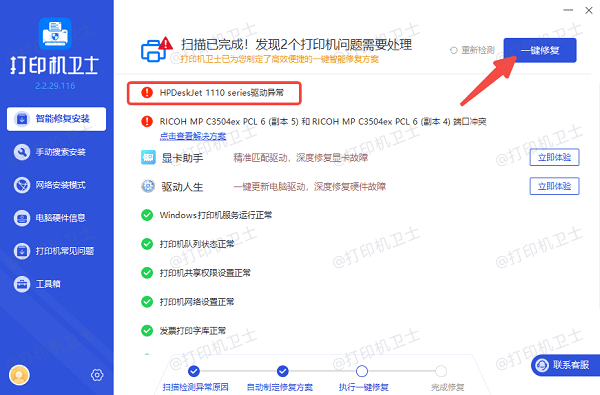
4、安装完成后,建议重启电脑,使驱动生效。
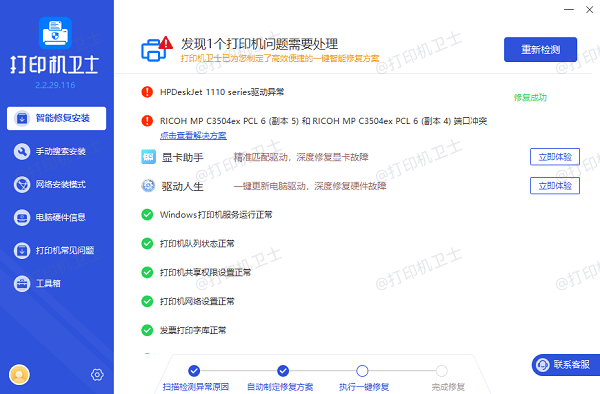
5、接着打印一份测试页,检测驱动是否安装成功。
三、通过 Windows 自动安装驱动
Windows 具备自动检测并安装打印机驱动的功能,特别是对于较新的惠普打印机,系统通常能够识别并安装合适的驱动程序。
1、使用 USB 线将惠普打印机连接到电脑,并确保打印机已开启。
2、如果是无线打印机,请确保电脑和打印机连接到同一个 Wi-Fi 网络。
3、连接后,Windows 会自动检测打印机,并尝试安装适合的驱动程序。

4、你可以在“设置”>“设备”>“打印机和扫描仪” 中查看安装进度。
5、如果打印机名称出现在“设备和打印机”中,并且没有黄色感叹号,说明驱动已安装成功。
6、右键点击打印机,选择“打印测试页”来检查是否能正常工作。
四、通过 Windows 设备管理器安装驱动
在某些情况下,系统可能会识别到打印机但无法正确安装驱动,这时可以尝试通过设备管理器手动安装或更新驱动程序。
1、按下 Win + X 组合键,选择 “设备管理器”。
2、在“通用串行总线控制器”或“其他设备”选项下,找到带有黄色感叹号的惠普打印机设备。
3、右键点击打印机设备,选择“更新驱动程序”。
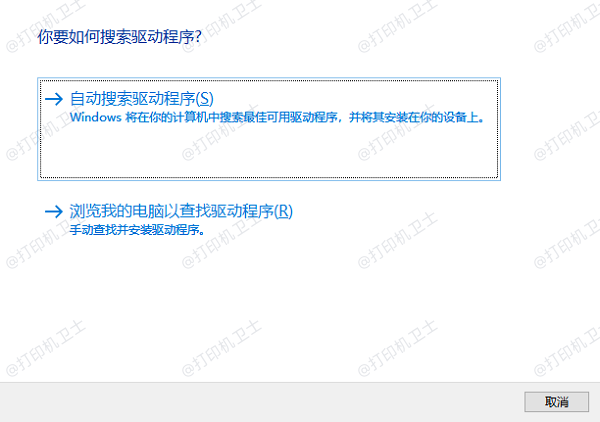
4、选择“自动搜索驱动程序”,让 Windows 自动查找并安装合适的驱动。
5、最后重新启动电脑,并尝试打印测试页,确保打印机正常运行。
以上就是惠普打印机驱动的下载安装教程。希望对你有所帮助。如果有遇到打印机连接、共享、报错等问题,可以下载“打印机卫士”进行立即检测,只需要一步便可修复问题,提高大家工作和打印机使用效率。

 好评率97%
好评率97%
 下载次数:4537253
下载次数:4537253